So spielen Sie den Anmeldeton in Windows 10 ab
Jede Windows-Version seit ich mich erinnern kann (Windows 3.1) hat beim Start ein Willkommensgeräusch abgespielt. In Windows NT-basierten Systemen gibt es einen Startsound sowie einen separaten Anmeldesound. Ein Ton könnte auch abgespielt werden, wenn Windows sich abmeldet oder herunterfährt. Der Benutzer kann alle diese Sounds über Systemsteuerung -> Sound zuweisen. Ab Windows 8 wurden Sounds für diese Ereignisse fast vollständig eliminiert. Sehen wir uns an, wie Sie den Anmeldeton in Windows 10 abspielen.
Werbung
Warum Windows 10 den Anmeldeton nicht abspielt
In Windows 10 konzentrierte sich Microsoft darauf, Windows schneller zu starten und herunterzufahren. Die Entwickler des Betriebssystems hatten die Sounds, die beim Anmelden, Abmelden und Herunterfahren abgespielt werden, vollständig entfernt. Auch wenn Sie den Ereignissen für 'Windows beenden', 'Windows-Anmeldung' und 'Windows-Abmeldung' Sounds zuweisen oder versuchen, diese Ereignisse über die Registry wiederherzustellen, werden sie nicht abgespielt. Es gibt die offizielle Erklärung von Microsoft, die die Situation erklärt.
"Wir haben diese Geräuschereignisse aus Leistungsgründen entfernt. Wir achten sehr darauf, wie schnell sich das Gerät ein- und ausschaltet, in den Ruhezustand wechselt, aus dem Ruhezustand wieder aufnimmt usw. Um dies zu beschleunigen, experimentieren wir viel damit, welcher Prozess die Start- und Herunterfahrgeräusche steuert. In einer Zwischenversion von Windows 8 während der Entwicklung konnten wir die Dinge erheblich beschleunigen, indem wir den Shutdown-Sound verschoben haben von Explorer.exe (die ausgeführt wird, während Sie noch angemeldet sind) zu Logonui.exe (dies ist der Prozess, der das "Herunterfahren" anzeigt) Kreis.)
Das Verschieben des Shutdown-Sounds so spät führte jedoch zu anderen Problemen. Der Code, den wir zum Abspielen des Sounds (die PlaySound-API) verwenden, muss aus der Registrierung (um zu sehen, was die Einstellungen für diesen Sound waren) und von der Festplatte (zu Lesen Sie die .wav-Datei), und es gab Probleme, bei denen der Ton nicht abgespielt werden konnte (oder auf halbem Weg unterbrochen wurde), weil wir die Registrierung oder die Festplatte heruntergefahren hatten schon! Wir hätten Zeit damit verbringen können, die API neu zu schreiben, aber wir entschieden uns, den Sound ganz zu eliminieren."
Der Startsound
Der Startsound blieb in Windows 10 erhalten, ist jedoch standardmäßig deaktiviert. Sie müssen es bei Bedarf manuell aktivieren. Siehe folgenden Artikel:
Startsound in Windows 10 aktivieren
Darüber hinaus verfügt Windows 10 über eine Schnellstart-/Hybrid-Boot-Funktion. Aufgrund dieser Funktion werden Sie beim Klicken auf Herunterfahren abgemeldet und der Kernel in den Ruhezustand versetzt und ausgeschaltet. es beendet Windows nicht wirklich. Wenn Sie Ihr Windows 10-Gerät wieder einschalten, wird es aus dem Ruhezustand fortgesetzt und erneut angemeldet. Das ist anders als beim Booten nach eine komplette Abschaltung.
Selbst wenn Sie den Windows-Startsound einschalten, wird er nur abgespielt, wenn Sie ihn vollständig heruntergefahren haben. Es wird nie abgespielt, wenn der Schnellstart aktiviert ist.
Der Anmeldeton
Hier finden Sie Anweisungen zum Wiederbeleben des Logon-Sounds. Dies ist ein Ton, den Windows abspielt, wenn Sie sich bei Ihrem Benutzerkonto anmelden. Es ist ein separater Sound vom oben erwähnten Startup-Sound.
Das Verfahren umfasst mehrere Schritte. Wir müssen eine spezielle VBScript-Datei erstellen, die den Ton abspielt, und dann eine Aufgabe im Taskplaner erstellen, um sie bei der Anmeldung abzuspielen. Hier ist, wie.
Erstellen Sie eine VBScript-Datei, um den Ton abzuspielen
- Öffnen Sie Notepad und fügen Sie die folgenden Zeilen ein.
Set oVoice = CreateObject("SAPI.SpVoice") set oSpFileStream = CreateObject("SAPI.SpFileStream") oSpFileStream. Öffnen Sie "C:\Windows\Media\Windows Logon.wav" oStimme. SpeakStream oSpFileStream. oSpFileStream. Nah dran - Speichern Sie diese Datei überall mit der Erweiterung .VBS. Beispiel: "LogonSound.vbs".
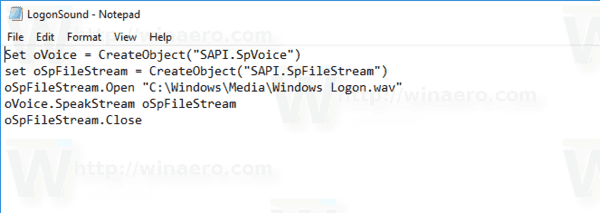
- Doppelklicken Sie auf die von Ihnen erstellte Datei und stellen Sie sicher, dass Ihre Audiodatei wiedergegeben wird.
Dies ist ein einfaches VBScript für Windows zum Abspielen von beliebigem Sound mit der Speech API. Ich bevorzuge diese Methode, da sie nicht vom Laden eines langsamen Programms wie Windows Media Player oder einer Drittanbieter-App abhängt, um den Ton abzuspielen.
In diesem Skript verwende ich die Standard-Sounddatei C:\Windows\Media\Windows Logon.wav. Sie können jede beliebige Datei verwenden. Ändern Sie einfach die entsprechende Zeile.
Tipp: Fügen Sie im Dialogfeld Speichern des Editors den Dateinamen in Anführungszeichen ein, um sicherzustellen, dass Sie die Datei mit der VBS-Dateierweiterung und nicht mit TXT speichern.
Jetzt müssen wir eine spezielle Taskplaner-Aufgabe erstellen, um diesen Sound abzuspielen. Der Taskplaner kann Aufgaben bei der Anmeldung ausführen. Wenn Sie also unser Skript als Aktion der Aufgabe angeben, wird bei jeder Anmeldung der Ton abgespielt.
Abspielen des Anmeldetons in Windows 10
- Offen Verwaltungswerkzeuge.
- Klicken Sie auf das Taskplaner-Symbol.

- Klicken Sie in der Taskplaner-Bibliothek auf das Aufgabe erstellen... rechts verlinken.

- Geben Sie im Dialogfeld "Aufgabe erstellen" in das Feld "Name" einen aussagekräftigen Text wie "Anmeldeton abspielen" ein.

- Setzen Sie die Option Konfigurieren für: Windows 10.

- Wechseln Sie zur Registerkarte Trigger und klicken Sie auf das Neu... Taste.

- Setzen Sie das Ereignis für den Trigger auf Beim Anmelden.
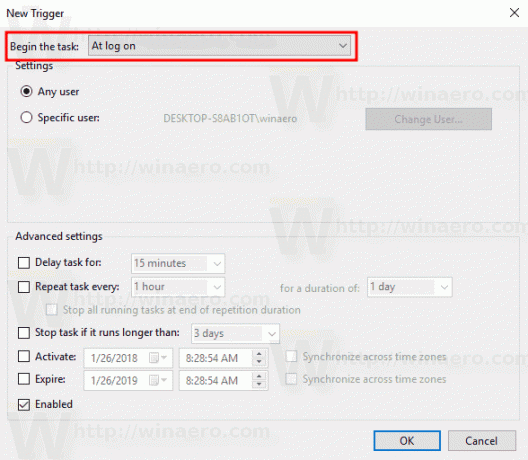
- Wechseln Sie zum Aktionen Registerkarte und klicken Sie auf das Neu... Taste.

- Setzen Sie im nächsten Dialog den Aktionstyp auf Starten Sie ein Programm.
- In dem Programm Geben Sie wscript.exe als Programm an.
- Geben Sie den vollständigen Pfad zu Ihrer VBScript-Datei in das Textfeld Argumente hinzufügen ein.

- Wechseln Sie zum Bedingungen Tab und deaktivieren Sie die Option Starten Sie die Aufgabe nur, wenn der Computer mit Netzstrom versorgt wird.

- Klicken Sie auf die Schaltfläche OK, um die Aufgabe zu erstellen.
Hinweis: Wenn Ihr Betriebssystem Sie aufgrund eines leeren Kennworts daran hindert, Ihre Aufgabe zu speichern, können Sie füge ein Passwort hinzu zu Ihrem Benutzerkonto oder deaktivieren Sie die Einschränkung in der lokalen Sicherheitsrichtlinie unter Verwaltung.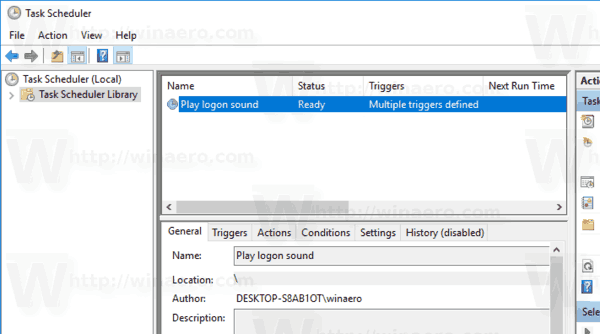
Du bist fertig!
Dieser neu zugewiesene Sound wird abgespielt, wenn Sie sich anmelden. Weitere Sounddateien finden Sie im WinSounds.com Webseite. Es kommt mit einer großen Sammlung von Sounds für Windows.
Tipp: Wenn Sie Windows 8 oder Windows 8.1 verwenden, sehen Sie sich an Dieser Beitrag.

