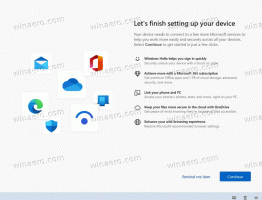Aktivieren Sie die Tab-Suchfunktion in Google Chrome
So aktivieren Sie die Tab-Suchfunktion in Google Chrome
Google versucht ständig, die Benutzererfahrung mit dem Browser mit vielen geöffneten Tabs zu verbessern. Du erinnerst dich vielleicht die scrollbare Tabstrip-Option die wir kürzlich überprüft haben. Hier ist ein weiterer Schritt in die gleiche Richtung - die neue Tab Search-Funktion, die bereits im Stall verfügbar ist Chrom 86.
Werbung
Google Chrome ist der beliebteste Webbrowser, der für alle wichtigen Plattformen wie Windows, Android und. existiert Linux. Es kommt mit einer leistungsstarken Rendering-Engine, die alle modernen Webstandards unterstützt.
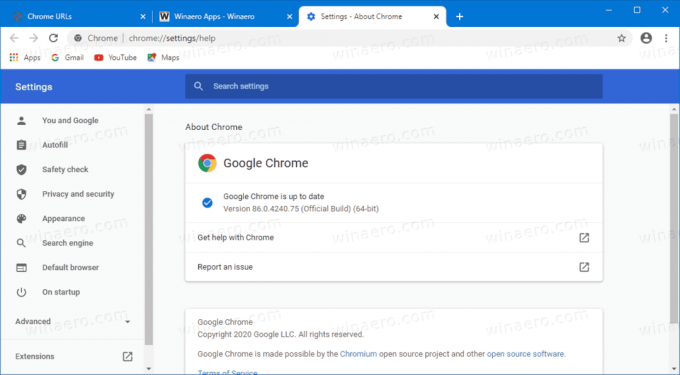
Wenn Sie derzeit mehrere Registerkarten öffnen, wird deren Breite verringert, bis Sie nur noch das Symbol sehen können. Weitere sich öffnende Registerkarten lassen das Symbol ebenfalls verschwinden. Dies macht es schwierig, schnell zu einer bestimmten Registerkarte zu gelangen. Die neue Tab-Suchfunktion kann in dieser Situation helfen.
Es war bereits seit einiger Zeit bekannt, dass Google an dieser integrierten Funktion arbeitet (dafür müssen Sie keine Erweiterung installieren). Es ist derzeit standardmäßig für Chrome OS verfügbar. Unter Windows kann es durch Ändern der Chrome-Verknüpfung aktiviert werden. Außerdem gibt es ab Chrome Canary 88.0.4300.0 ein Flag dafür.
In diesem Beitrag erfahren Sie, wie Sie die Tab-Suchfunktion in. aktivieren Google Chrome.
Um die Tab-Suchfunktion in Google Chrome zu aktivieren,
- Öffnen Sie Google Chrome.
- Typ chrome://flags/#enable-tab-search in der Adressleiste und drücken Sie die Eingabetaste.
- Auswählen Ermöglicht aus der Dropdown-Liste für die Tab-Suche aktivieren Möglichkeit.
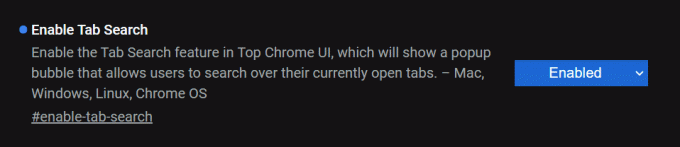
- Starten Sie den Browser neu.
Du bist fertig!
Oben wird davon ausgegangen, dass Sie Chrome 88.0.4300.0 oder höher ausführen. In älteren Releases, z.B. Chrome 86 stabil, müssen Sie die Browserverknüpfung ändern.
- Schließen Sie den Chrome-Browser, wenn Sie ihn geöffnet haben.
- Klicken Sie mit der rechten Maustaste auf die Verknüpfung, z. in oder Desktop oder auf einer anderen Verknüpfung, die Sie haben.
- Auswählen Eigenschaften aus dem Kontextmenü mit der rechten Maustaste.
- In Eigenschaften, ändern Sie das Textfeld Ziel, indem Sie das folgende Argument hinzufügen:
--enable-features=TabSearch. Versetzen Sie es mit einem Leerzeichen, z.B. zuerst ein Leerzeichen hinzufügen nachchrome.exeum so etwas zu bekommen:"C:\Programme\Google\Chrome\Application\chrome.exe" --enable-features=TabSearch.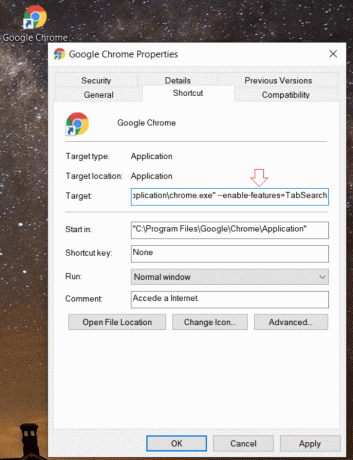
- Starten Sie den Browser mit der geänderten Verknüpfung.
Du bist fertig!
Nachdem Sie den Browser mit der geänderten Verknüpfung gestartet haben, sehen Sie eine neue Schaltfläche in der Registerkartenzeile. Es öffnet sich ein Such-Flyout, in dem Sie den Namen der Registerkarte eingeben können. Es gibt auch einen Hotkey zum Öffnen, Strg+Umschalt+E.
Die übereinstimmenden Registerkarten werden unter dem Suchfeld aufgelistet. Sie können direkt zu einer Registerkarte gehen, indem Sie auf ihren Namen klicken, oder sie mit dem Kreuzsymbol neben dem Namen der Registerkarte schließen.

Das folgende Video zeigt, wie die Tab-Suchfunktion in Google Chrome 86 funktioniert.
Das ist es.
Dank an Löwe.