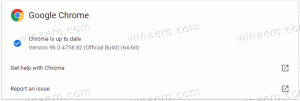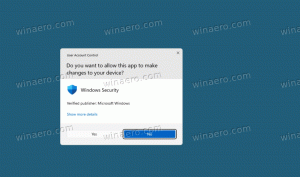Deaktivieren Sie die Edge-Schaltfläche im Internet Explorer in Windows 10
Wenn Sie Internet Explorer in Windows 10 verwenden, sehen Sie möglicherweise eine neue Edge-Schaltfläche, die neben der Schaltfläche zum Öffnen einer neuen Registerkarte angezeigt wird. Diese Schaltfläche ermöglicht das Öffnen der aktuell geöffneten Seite in Edge. Wenn Sie diese Schaltfläche nicht verwenden können, möchten Sie sie möglicherweise deaktivieren. Hier ist, wie.
Werbung
 Die Edge-Schaltfläche wurde dem Internet Explorer hinzugefügt, um für den neuen Browser zu werben und Benutzer davon zu überzeugen, zu ihm zu wechseln. Microsoft Edge ist eine universelle (UWP) App mit Unterstützung für Erweiterungen, einer schnellen Rendering-Engine und einer vereinfachten Benutzeroberfläche. Leider bietet der Internet Explorer-Browser keine Option zum Deaktivieren der Edge-Schaltfläche. Die einzige Möglichkeit, die Schaltfläche loszuwerden, besteht darin, eine Registrierungsoptimierung vorzunehmen. Hier ist, was Sie tun müssen.
Die Edge-Schaltfläche wurde dem Internet Explorer hinzugefügt, um für den neuen Browser zu werben und Benutzer davon zu überzeugen, zu ihm zu wechseln. Microsoft Edge ist eine universelle (UWP) App mit Unterstützung für Erweiterungen, einer schnellen Rendering-Engine und einer vereinfachten Benutzeroberfläche. Leider bietet der Internet Explorer-Browser keine Option zum Deaktivieren der Edge-Schaltfläche. Die einzige Möglichkeit, die Schaltfläche loszuwerden, besteht darin, eine Registrierungsoptimierung vorzunehmen. Hier ist, was Sie tun müssen.
So deaktivieren Sie die Edge-Taste im Internet Explorer in Windows 10, Mach Folgendes.
Methode 1. Verwenden der GUI.
- Öffne das Schalttafel.
- Gehen Sie zu Systemsteuerung\Netzwerk und Internet.

- Klicken Sie auf den Link Internet Optionen.
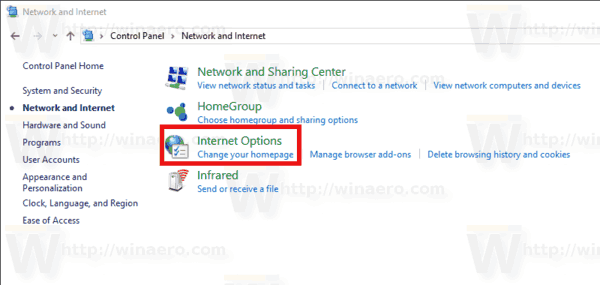
- Wechseln Sie im Fenster Interneteigenschaften zur Registerkarte Erweitert.

- Unter Surfen Deaktivieren Sie in der Liste die Option namens Blenden Sie die Schaltfläche aus (neben der Schaltfläche für die neue Registerkarte), die Microsoft Edge öffnet. Siehe den Screenshot unten.

Methode 2. Verwenden einer Registrierungsoptimierung.
- Öffne das Registrierungseditor-App.
- Gehen Sie zum folgenden Registrierungsschlüssel.
HKEY_CURRENT_USER\SOFTWARE\Microsoft\Internet Explorer\Main
So rufen Sie einen Registrierungsschlüssel auf mit einem klick.
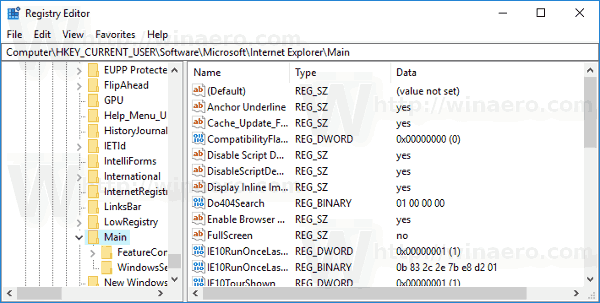
- Auf der rechten Seite ändern oder erstellen Sie einen neuen 32-Bit-DWORD-Wert "HideNewEdgeButton". Stellen Sie es auf 1 ein. Hinweis: Auch wenn Sie es sind mit 64-Bit-Windows Sie müssen weiterhin einen 32-Bit-DWORD-Wert erstellen.
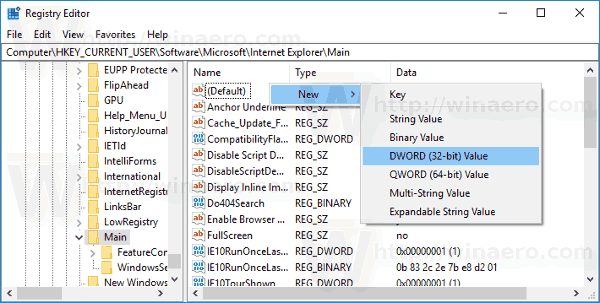
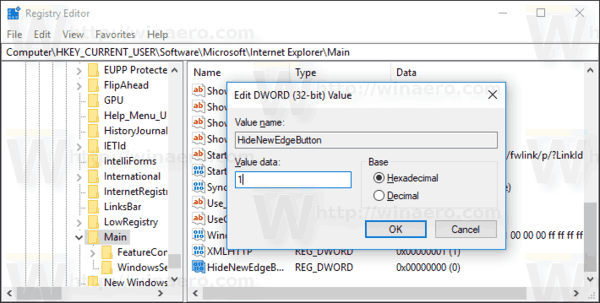
- Starten Sie Internet-Explorer neu.
Dadurch wird die Edge-Schaltfläche nur für den aktuellen Benutzer ausgeblendet.

Um es für alle Benutzer auf Ihrem PC auszublenden, gehen Sie wie folgt vor.
- Öffne das Registrierungseditor-App.
- Gehen Sie zum folgenden Registrierungsschlüssel.
HKEY_LOCAL_MACHINE\SOFTWARE\Microsoft\Internet Explorer\Main
So rufen Sie einen Registrierungsschlüssel auf mit einem klick.
- Auf der rechten Seite ändern oder erstellen Sie einen neuen 32-Bit-DWORD-Wert "HideNewEdgeButton". Stellen Sie es auf 1 ein. Hinweis: Auch wenn Sie es sind mit 64-Bit-Windows Sie müssen weiterhin einen 32-Bit-DWORD-Wert erstellen.
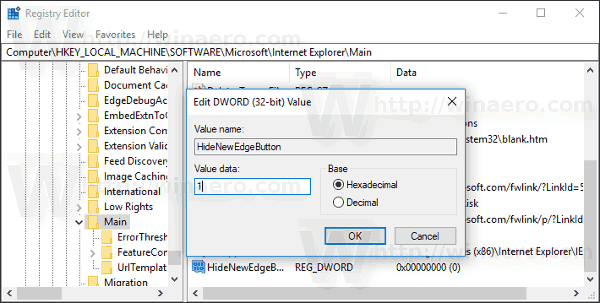
- Starten Sie Internet-Explorer neu.
Dadurch wird die Edge-Schaltfläche für alle Benutzer ausgeblendet.
Um zu den Standardeinstellungen zurückzukehren, löschen Sie einfach die HideNewEdgeButton Wert und fertig.
Um die Bearbeitung der Registrierung zu vermeiden, können Sie Winaero Tweaker verwenden. Eine spezielle Option unter Windows Apps\Extra Buttons in Internet Explorer ermöglicht es Ihnen, die Edge-Registerkarte und die Smiley-Buttons in IE 11 loszuwerden.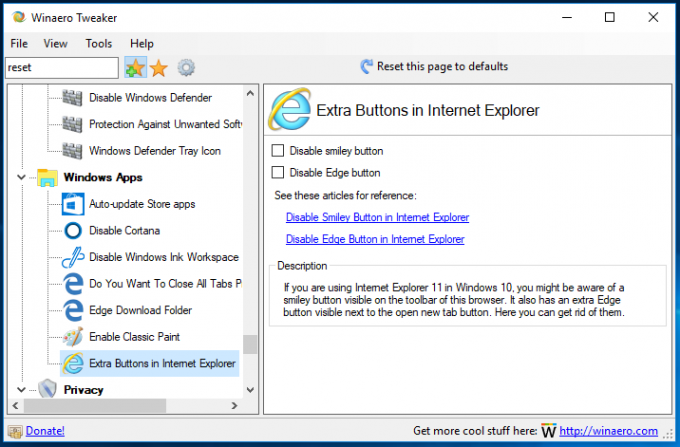
Sie können die App hier herunterladen:
Winaero Tweaker herunterladen