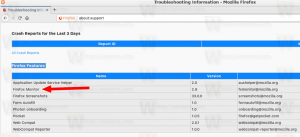So ändern Sie den Standardbrowser in Windows 11
So ändern Sie den Standardbrowser in Windows 11. Im Gegensatz zu Windows 10, das eine relativ einfache Möglichkeit bietet, Chrome oder einen anderen Browser als Standard festzulegen, ist das Ändern des Standardbrowsers in Windows 11 ein komplettes Durcheinander. Microsoft ist bekannt für seine benutzerfeindlichen Bemühungen, Benutzer von Chrome zu Edge zu wechseln. Das Unternehmen zwingt seinen Browser mit nativer Werbung in Windows, zufälligem Zurücksetzen von Standard-Apps, Hardcoding von Edge in Nachrichten und Interessen usw.
Mit der neuesten Windows-Version unternimmt das Unternehmen einen weiteren Schritt, um das Ändern des Standardbrowsers in Windows 11 zu erschweren. Wenn Sie die Option zum Ändern des Standardbrowsers in Windows 11 nicht finden können, erfahren Sie in diesem Artikel, was zu tun ist.
Ändern Sie den Standardbrowser in Windows 11
- Der einfachste Weg, den Standardbrowser in Windows 11 zu ändern, besteht darin, Chrome, Firefox, Vivaldi oder einen anderen Browser herunterzuladen.
- Öffnen Sie dann einen beliebigen Weblink aus einer anderen App oder einem anderen Dokument. Windows 11 fragt Sie, mit welcher App Sie Weblinks öffnen möchten.
- Wählen Sie den Browser aus, den Sie in Windows 11 als Standard festlegen möchten, und setzen Sie dann ein Häkchen neben das Verwenden Sie immer diese App.
- OK klicken.
Da Microsoft aus irgendeinem Grund die Option "Standardbrowser" in den Windows-Einstellungen entfernt hat, müssen Sie zum Ändern des Standardbrowsers in Windows 11 Dateizuordnungen festlegen für 22 verschiedene Dateiformate. Wenn das wie ein Witz klingt, ist es das. Wir können nur hoffen, dass Microsoft dies ändert, sobald Windows 11 der öffentlichen Veröffentlichung näher kommt.
Legen Sie den Standardbrowser in den Windows 11-Einstellungen fest
- Offen Windows-Einstellungen. Du kannst den... benutzen Gewinnen + ich Verknüpfung, Windows-Suche oder die Liste aller Apps.
- Gehe zum Apps Abschnitt und klicken Sie dann auf Standard-Apps.
- Finden Sie die Standardwerte für die Anwendung festlegen Abschnitt und suchen Sie den Browser, den Sie als Standard in Windows 11 festlegen möchten.
- Legen Sie den bevorzugten Browser für jeden Dateityp fest. Das ist richtig, für zweiundzwanzig Artikel.
Fertig!
Mainstream-Browser verfügen auch über eine integrierte Einstellung, mit der Sie den Standardbrowser in Windows ändern können. Leider scheinen diese Optionen in der Vorschauversion von Windows 11 defekt zu sein. Klicken Sie beispielsweise in Chrome auf die Schaltfläche Als Standard festlegen in chrome://settings/defaultBrowser startet die Windows-Einstellungen, die wiederum das Ändern der Standard-Apps für 22 verschiedene Webformate erfordern. Bis Microsoft die Dinge ändert, ist dies die einzige Möglichkeit, den Standardbrowser in Windows 11 festzulegen.