Einrichten des zugewiesenen Zugriffs in Windows 10 (Kioskmodus)
Zugewiesener Zugriff ist eine Funktion von Windows 10, die den Kiosk-Modus für das ausgewählte Benutzerkonto implementiert. Wenn Sie einen solchen Kiosk für das angegebene Benutzerkonto auf Ihrem PC erstellen, wird dieser Benutzer gezwungen, mit einer einzelnen App zu interagieren, ohne dass das Risiko einer Gefährdung des Systems besteht. Sehen wir uns an, wie Sie den zugewiesenen Zugriff in Windows 10 konfigurieren.
Werbung
Sie können den zugewiesenen Zugriff verwenden, um Benutzer darauf zu beschränken, nur eine Windows-App zu verwenden, sodass das Gerät wie ein Kiosk funktioniert. Auf einem Kioskgerät wird normalerweise eine einzelne App ausgeführt, und Benutzer werden daran gehindert, auf Funktionen oder Funktionen auf dem Gerät außerhalb der Kiosk-App zuzugreifen. Administratoren können den zugewiesenen Zugriff verwenden, um ein ausgewähltes Benutzerkonto auf den Zugriff auf eine einzelne Windows-App zu beschränken. Sie können fast jede Windows-App für den zugewiesenen Zugriff auswählen.
Hier sind einige Anmerkungen.
- Windows-Apps müssen für das zugewiesene Zugriffskonto bereitgestellt oder installiert werden, bevor sie als zugewiesene Zugriffs-App ausgewählt werden können.
- Das Aktualisieren einer Windows-App kann manchmal die Anwendungsbenutzermodell-ID (AUMID) der App ändern. In diesem Fall müssen Sie die zugewiesenen Zugriffseinstellungen aktualisieren, um die aktualisierte App zu starten, da der zugewiesene Zugriff die AUMID verwendet, um zu bestimmen, welche App gestartet werden soll.
- Apps, die mit dem Desktop App Converter (Desktop Bridge) generiert wurden, können nicht als Kiosk-Apps verwendet werden.
- Vermeiden Sie die Auswahl von Windows-Apps, die darauf ausgelegt sind, andere Apps als Teil ihrer Kernfunktionalität zu starten.
- In Windows 10, Version 1803, können Sie die Kiosk-Browser-App von Microsoft, um sie als Kiosk-App zu verwenden. Für Digital Signage-Szenarien können Sie den Kiosk-Browser so konfigurieren, dass er zu einer URL navigiert und nur diesen Inhalt anzeigt – keine Navigationsschaltflächen, keine Adressleiste usw.
Ab Windows 10 Version 1709 ist es möglich, Kioske erstellen, die mehrere Apps ausführen.
Einrichten des zugewiesenen Zugriffs (Kiosk) in Windows 10
Bevor Sie fortfahren, denken Sie bitte daran, dass Sie den zugewiesenen Zugriff (Kiosk) beenden können, indem Sie die Tasten Strg+Alt+Entf drücken. Stellen Sie außerdem sicher, dass Ihr Benutzerkonto über Administratorrechte.
So richten Sie den zugewiesenen Zugriff in Windows 10 ein, Mach Folgendes.
- Wenn Sie kein Benutzerkonto zur Verwendung mit zugewiesenem Zugriff haben, ein neues lokales Konto erstellen. Es muss ein Standardbenutzerkonto.
- Melden Sie sich bei diesem Benutzerkonto an, öffne die Store-App, und installieren Sie die App, die Sie mit zugewiesenem Zugriff verwenden möchten (falls erforderlich).
- Jetzt, austragen aus dem Benutzerkonto und melden Sie sich mit Ihren Administratorkonto-Anmeldeinformationen an.
- Öffne das Einstellungen-App.
- Gehe zu Konten - Familie und andere Personen.
- Klick auf den Link Zugeordneten Zugang einrichten zur Rechten.

- Klicke auf Wähle einen Account.
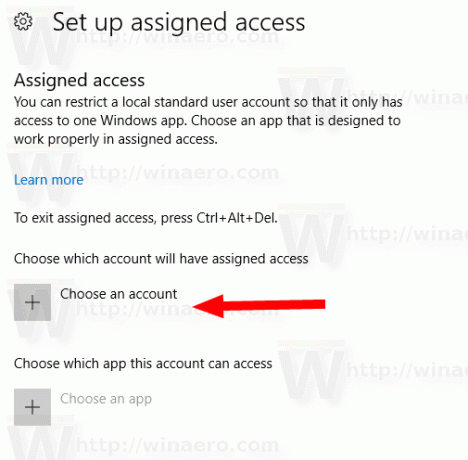
- Wählen Sie das richtige lokale Standardbenutzerkonto aus.
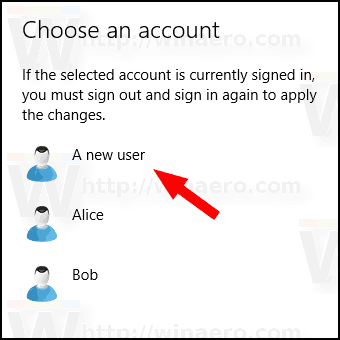
- Klicke auf Wähle eine App.
- Wählen Sie die gewünschte App aus der Liste aus.
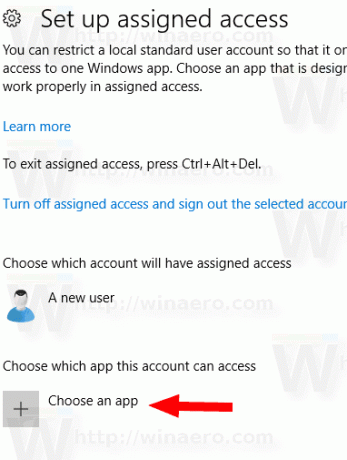
Du bist fertig. Die Funktion Zugewiesener Zugriff ist jetzt für das ausgewählte lokale Standardbenutzerkonto konfiguriert.
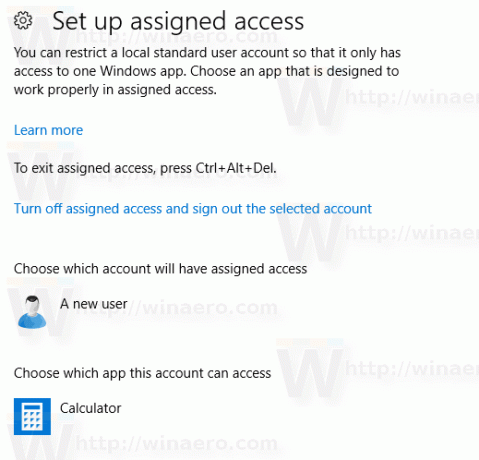
Wenn Sie sich bei diesem Benutzerkonto anmelden, wird die vordefinierte App anstelle des Desktops und der Taskleiste gestartet.
Führen Sie die nächsten Schritte aus, um den zugewiesenen Zugriff zu deaktivieren.
Zugewiesenen Zugriff deaktivieren
- Öffne das Einstellungen-App.
- Gehe zu Konten - Familie und andere Personen.
- Klick auf den Link Zugeordneten Zugang einrichten zur Rechten.

- Klick auf den Link Deaktivieren Sie den zugewiesenen Zugriff und melden Sie das ausgewählte Konto ab.

Das ist es!

