Profilbild in Microsoft Edge ändern
So ändern Sie das Profilbild in Microsoft Edge Chromium
Der moderne Microsoft Edge-Browser unterstützt mehrere Profile für ein einzelnes Benutzerkonto. Für jedes Profil, das Sie in Edge haben, können Sie ein eindeutiges Bild zuweisen. Dies kann sowohl für lokale als auch für Microsoft-Konten im Browser erfolgen.
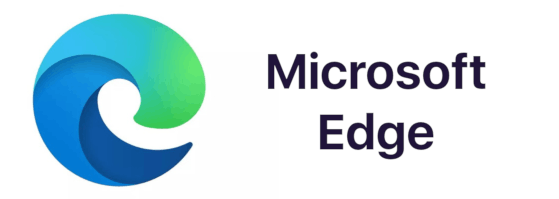
Microsoft Edge ist jetzt ein Chromium-basierter Browser mit einer Reihe exklusiver Funktionen wie Vorlesen und Dienste, die an Microsoft statt an Google gebunden sind. Der Browser hat bereits einige Updates erhalten, mit Unterstützung für ARM64-Geräte in Kantenstabil 80. Außerdem unterstützt Microsoft Edge immer noch eine Reihe veralteter Windows-Versionen, einschließlich Windows 7, das kürzlich das Ende der Unterstützung erreicht. Kasse Von Microsoft Edge Chromium unterstützte Windows-Versionen und Neueste Roadmap für Edge Chromium. Schließlich können interessierte Benutzer herunterladen MSI-Installationsprogramme für Bereitstellung und Anpassung.
Werbung
Profile in Microsoft Edge
Ähnlich wie Benutzerkonten in Windows 10 unterstützt Microsoft Edge Profile auf Browserebene. Auf diese Weise können Sie mehr als ein Standardprofil haben und sogar eines auswählen, für das Sie es verwenden möchten Öffnen von Links aus laufenden Apps. Jedes Microsoft Edge-Profil enthält seinen individuellen Browserverlauf, Favoriten, Optionen und Erweiterungen. Profile sind nützlich, wenn Sie Ihre Aktivitäten wie soziale Netzwerke, Banking, Blogging usw. differenzieren und isolieren möchten.
Sie können ein Microsoft-Konto verwenden, um ein neues Profil in Microsoft Edge zu erstellen, oder Sie können stattdessen ein lokales Profil erstellen. Wenn Sie sich mit a. in einem Profil anmelden Microsoft-Konto, Microsoft Edge kann Ihren Browserverlauf, Favoriten, gespeicherte Passwörter usw. auf all Ihren Geräten synchronisieren, auf denen Edge unter demselben Konto ausgeführt wird. Die Daten des lokalen Kontos bleiben nur auf dem aktuellen Gerät verfügbar.
Edge arbeitet standardmäßig mit einem einzigen Profil. Es wird normalerweise "Standard" genannt. Du kannst füge noch ein paar hinzu. Profile werden in den folgenden Verzeichnissen gespeichert:
- Microsoft Edge-Stabil:
%LocalAppData%\Microsoft\Edge\Benutzerdaten. - Microsoft Edge-Beta:
%LocalAppData%\Microsoft\Edge Beta\Benutzerdaten. - Microsoft Edge-Entwickler:
%LocalAppData%\Microsoft\Edge Dev\Benutzerdaten. - Microsoft Edge Canary:
%LocalAppData%\Microsoft\Edge SxS\Benutzerdaten.
Für jedes Browserprofil können Sie ein individuelles Anzeigebild einstellen. Zuerst werden wir sehen, wie es für ein lokales Profil gemacht werden kann.
Um das Profilbild in Microsoft Edge zu ändern,
- Öffnen Sie Microsoft Edge und wechseln Sie zum erforderlichen Profil.
- Klicken Sie auf die Menüschaltfläche mit den drei Punkten oder drücken Sie Alt+F.
- Klicken Sie auf das Element Einstellungen.

- Gehen Sie zu Einstellungen > Profile.
- Klicken Sie auf die Schaltfläche mit den drei Punkten neben dem Profilnamen und wählen Sie Bearbeiten aus dem Menü.

- Wählen Sie ein gewünschtes Profilbild aus und klicken Sie auf Aktualisieren.

Du bist fertig.
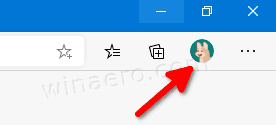

Edge-Profilbild ändern, wenn Sie mit einem Microsoft-Konto angemeldet sind
- Öffnen Sie Microsoft Edge und wechseln Sie zum erforderlichen Profil.
- Klicken Sie auf die Menüschaltfläche mit den drei Punkten oder drücken Sie Alt+F.
- Klicken Sie auf das Element Einstellungen.

- Gehen Sie zu Einstellungen > Profile.
- Klicken Sie auf die Schaltfläche mit den drei Punkten neben dem Profilnamen und wählen Sie Bearbeiten aus dem Menü.
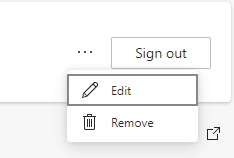
- Klicken Sie auf die Bild ändern Verknüpfung.

- Es öffnet sich eine neue Registerkarte zur Online-Bildbearbeitungsseite für Ihr Microsoft-Konto. Die dort vorgenommene Änderung gilt sowohl für das Microsoft Edge-Profil als auch für Ihr Windows 10-Benutzerprofil.

Die dort vorgenommenen Änderungen werden schließlich auf allen Ihren Windows 10-Geräten synchronisiert mit dem aktuellen Microsoft-Konto angemeldet und aktualisiert auch das Profilbild in Microsoft Kante.
Sie möchten das Bild jetzt anwenden, sich von Microsoft Edge abmelden und dann von Windows 10 abmelden. Nachdem Sie sich wieder angemeldet haben, wird das Bild automatisch eingestellt. Aktivieren Sie nicht das Häkchen Löschen Sie Favoriten, Verlauf, Passwörter und andere Browserdaten von diesem Gerät Option beim Abmelden von Edge.
Das ist es.
