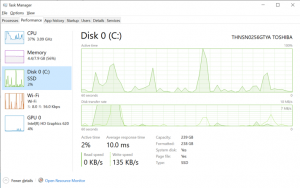Versteckte Dateien in Windows 11 anzeigen
Dieser Beitrag konzentriert sich darauf, wie versteckte Dateien in Windows 11 angezeigt werden. Windows 11 hat einen brandneuen Datei-Explorer mit vielen neuen Designelementen. Es ist jetzt eine viel modernere, sauberere und elegantere Anwendung, die für traditionelle und touchbasierte Computer gut funktioniert. Auf der anderen Seite müssen Benutzer lernen, wo sie neue Elemente und Befehle finden. Du kannst lernen So ändern Sie die Ordneroptionen in Windows 11 in unserem speziellen Handbuch, während dieses Handbuch verschiedene Methoden zum Anzeigen versteckter Dateien erläutert.
Notiz: Alle unten aufgeführten Methoden funktionieren nur für Ihren aktuellen Benutzer. Sie können nicht festlegen, dass Windows 10 ausgeblendete Elemente im Explorer für andere Profile anzeigt.
So zeigen Sie versteckte Dateien in Windows 11 an
- Öffnen Sie den Datei-Explorer und klicken Sie auf Layout- und Ansichtsoptionen links neben der Schaltfläche mit den drei Punkten in der Symbolleiste. Siehe den Screenshot unten Screenshot als Referenz.
- Klicken Sie in einem Dropdown-Menü auf Anzeigen > Versteckte Elemente. Dieser Befehl zeigt versteckte Dateien und Ordner in Windows 11.
- Der Datei-Explorer zeigt jetzt versteckte Elemente an.
Alternativ können Sie die Ordneroptionen Dialog, um versteckte Elemente anzuzeigen oder auszublenden.
Verwenden des Fensters Ordneroptionen
- Öffnen Sie den Datei-Explorer und klicken Sie dann auf die Schaltfläche mit den drei Punkten in der Symbolleiste.
- Wählen Sie in einem Dropdown-Menü Optionen aus. Tipp: Sie können das Fenster Ordneroptionen auch über die klassische Systemsteuerung öffnen oder andere verfügbare Methoden.
- In dem Ordneroptionen Fenster, klicken Sie auf das Sicht Tab.
- Finden Sie die Versteckte Dateien und Ordner Abschnitt und setzen Sie dann ein Häkchen neben das Versteckte Dateien, Ordner und Laufwerke anzeigen Kontrollkästchen.
- Klicken OK.
Verwenden des Registrierungseditors
Wie bei fast jeder Einstellung in Windows 11 können Sie mit einer einfachen Registrierungsoptimierung dafür sorgen, dass das Betriebssystem versteckte Ordner und Dateien anzeigt.
- Drücken Sie Gewinnen + R und geben Sie ein
regeditBefehl. Es gibt viele weitere Möglichkeiten, den Registrierungseditor zu öffnen, sodass Sie alles verwenden können, was Sie bevorzugen. - Gehe zum
HKEY_CURRENT_USER\SOFTWARE\Microsoft\Windows\CurrentVersion\Explorer\AdvancedSchlüssel. Sie können den Pfad kopieren und in die Adressleiste einfügen. - Klicken Sie im rechten Teil des Fensters mit der rechten Maustaste und wählen Sie Neu > DWORD (32-Bit).
- Benennen Sie den neuen Wert um in Versteckt.
- Doppelklick Versteckt und ändern Sie den Wert auf 1. Das zeigt versteckte Dateien und Ordner in Windows 11.
Geschützte Systemdateien in Windows 11 anzeigen
Es ist erwähnenswert, dass Windows zwei Arten von "versteckten Dateien" hat: Eine sind normale Objekte wie Textdateien, Bilder, Videos und eine andere sind Systemdateien, die Windows versteckt, um unbeabsichtigte Schäden zu verhindern. Wenn Sie versteckte Dateien in Windows 11 mit einer der oben genannten Methoden anzeigen, hält Windows Systemdateien unzugänglich oder versteckt. Sie können diese Einstellung überschreiben.
Gehen Sie wie folgt vor, um versteckte Systemdateien in Windows 11 anzuzeigen.
- Offen Dateimanager, drücken Sie dann die Drei-Punkte-Taste und wählen Sie Optionen.
- Gehe zur Ansicht
- Finden Geschützte Betriebssystemdateien ausblenden und setzen Sie ein Häkchen daneben.
- Drücke OK. Windows zeigt eine Meldung an, die Sie vor den potenziellen Risiken einer Beschädigung Ihres Computers warnt. Drücken Sie Ja.
Zeigen Sie Systemdateien mit dem Registrierungseditor an
- Öffnen Sie den Registrierungseditor und gehen Sie zu
HKEY_CURRENT_USER\SOFTWARE\Microsoft\Windows\CurrentVersion\Explorer\Advanced. - Klicken Sie im rechten Teil des Fensters mit der rechten Maustaste und wählen Sie Neu > DWORD (32-Bit).
- Benennen Sie den neuen Wert um in SuperHidden anzeigen.
- Doppelklick SuperHidden anzeigen und ändern Sie den Wert auf 1. So zeigen Sie versteckte Systemdateien in Windows 11 mit dem Registrierungseditor an.
Das ist es. Jetzt wissen Sie, wie Sie versteckte Dateien in Windows 11 anzeigen.