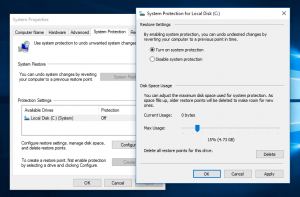So defragmentieren Sie ein Laufwerk in Windows 10
Die Optimierung des internen Festplattenlaufwerks Ihres PCs ist ein sehr wichtiger Prozess, der die Leistung Ihres PCs verbessert. Glücklicherweise enthält Windows eine Reihe von Tools, um diesen wichtigen Prozess durchzuführen. Heute werden wir sehen, wie Sie ein Laufwerk in Windows 10 defragmentieren können.
Standardmäßig führt Windows 10 einmal pro Woche eine Festplattendefragmentierung für Festplatten und einen SSD TRIM-Vorgang für SSDs durch. Bei aktiver Nutzung leidet die Festplattenleistung aufgrund der Fragmentierung des Dateisystems, die den Zugriff merklich verlangsamt. Zeit. SSDs haben sehr schnelle Zugriffszeiten für Daten, die in jedem Teil des Laufwerks gespeichert sind, und müssen nicht defragmentiert werden, aber sie müssen einen TRIM-Befehl senden, der dies mitteilt SSD-Controller zum Löschen von nicht mehr verwendeten Blöcken, die nicht mehr verwendet werden, sodass die Leistung nicht beeinträchtigt wird, wenn tatsächlich neue Daten in diese Blöcke geschrieben werden betroffen.
Moderne Windows-Versionen sind intelligent genug, um die richtige Optimierungsmethode und den richtigen Zeitraum je nach Ihren Laufwerksspezifikationen auszuwählen. Wenn Sie den Standardzeitplan ändern müssen, können Sie dies für einzelne Laufwerke tun oder ihn vollständig deaktivieren. Siehe folgenden Artikel:
Optimieren von Laufwerken nach Zeitplan in Windows 10
Wenn Sie Ihre Laufwerke manuell optimieren müssen, gehen Sie wie folgt vor.
So defragmentieren Sie ein Laufwerk in Windows 10, Mach Folgendes.
- Datei-Explorer öffnen.
- Navigieren Sie zum Dieser PC-Ordner.
- Klicken Sie mit der rechten Maustaste auf das Laufwerk, das Sie defragmentieren möchten, und wählen Sie Eigenschaften aus dem Kontextmenü.
- Wechseln Sie zum Werkzeuge Registerkarte und klicken Sie auf die Schaltfläche Optimieren unter Laufwerk optimieren und defragmentieren.
- Klicken Sie im nächsten Fenster auf das Analysieren Schaltfläche, um zu sehen, ob es optimiert werden muss.
- Um das Laufwerk zu optimieren, klicken Sie auf das Optimieren Taste. Wenn das Dateisystem auf dem Laufwerk zu mehr als 10 % fragmentiert ist, sollten Sie es optimieren.
Defragmentieren eines Laufwerks in der Eingabeaufforderung
Es gibt eine Möglichkeit, Laufwerke in der Eingabeaufforderung zu optimieren. Hier ist, wie es gemacht werden kann.
- Offen eine erhöhte Eingabeaufforderung.
- Geben Sie den folgenden Befehl ein, um Ihr Laufwerk C: zu optimieren:
defrag C: /O - Ersetzen Sie den Abschnitt C: durch den Laufwerksbuchstaben, den Sie zum Optimieren und Defragmentieren benötigen.
Der Befehl defrag unterstützt die folgenden Befehlszeilenargumente und -optionen.
Syntax:
defragmentieren
| /C | /E [ ] [/H] [/M [n] | [/U] [/V]] [/I n] Woher
weggelassen wird (herkömmliche Defragmentierung), oder wie folgt:
/A | [/D] [/K] [/L] | /O | /XOder um einen bereits laufenden Vorgang auf einem Volume zu verfolgen:
defragmentieren/T Parameter:
Wert Beschreibung
/A Analyse der angegebenen Volumes durchführen.
/C Führt die Operation auf allen Volumes aus.
/D Führen Sie eine herkömmliche Defragmentierung durch (dies ist die Standardeinstellung).
/E Führt die Operation auf allen Datenträgern mit Ausnahme der angegebenen aus.
/G Optimieren Sie die Speicherebenen auf den angegebenen Volumes.
/H Führt den Vorgang mit normaler Priorität aus (Standard ist niedrig).
Die /I n Tier-Optimierung würde auf jedem Volume höchstens n Sekunden lang ausgeführt.
/K Plattenkonsolidierung auf den angegebenen Volumes durchführen.
/L Neutrim auf den angegebenen Volumes ausführen.
/M [n] Führt die Operation auf jedem Volume parallel im Hintergrund aus.
Höchstens n Threads optimieren die Storage-Tiers parallel./O Führt die richtige Optimierung für jeden Medientyp durch.
/T Verfolgen Sie einen bereits laufenden Vorgang auf dem angegebenen Volume.
/U Drucken Sie den Fortschritt des Vorgangs auf dem Bildschirm.
/V Ausführliche Ausgabe mit den Fragmentierungsstatistiken ausgeben.
/X Führen Sie die Konsolidierung des freien Speicherplatzes auf den angegebenen Volumes durch.
Sie können beispielsweise alle Ihre Partitionen auf einmal optimieren, indem Sie den Befehl ausführen:
defragmentieren /C /O
Defragmentieren eines Laufwerks in PowerShell
Es ist möglich, ein Laufwerk in Windows 10 mit PowerShell zu defragmentieren. Sie müssen das Cmdlet Optimize-Volume verwenden. Offen eine erhöhte PowerShell und geben Sie den folgenden Befehl ein.
Optimize-Volume -DriveLetter drive_letter -Verbose
Ersetzen Sie den Abschnitt "drive_letter" durch den tatsächlichen Laufwerksbuchstaben Ihrer Partition. Der folgende Befehl optimiert beispielsweise das Laufwerk D:
Optimize-Volume -DriveLetter D -Verbose
Mit diesem Cmdlet können Sie die angegebene Partition auf Fragmentierungsstatistiken analysieren. Der Befehl sieht wie folgt aus:
Optimize-Volume -DriveLetter C -Analyze -Verbose
Dadurch werden die Fragmentierungsstatistiken für Laufwerk C angezeigt.
Wenn Sie ein SSD-Laufwerk verwenden, sollte der folgende Befehl verwendet werden.
Optimize-Volume -DriveLetter YourDriveLetter -ReTrim -Verbose
Ersetzen Sie den Abschnitt YourDriveLetter durch den Partitionsbuchstaben Ihres Solid-State-Laufwerks.
Bitte beachten Sie den folgenden Artikel:
So trimmen Sie SSD in Windows 10
Das ist es.