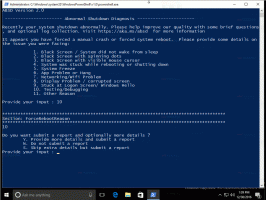Hören Sie erweiterte Informationen zu Steuerelementen mit der Sprachausgabe in Windows 10
Die Sprachausgabe ist eine in Windows 10 integrierte Bildschirmlese-App. Die Sprachausgabe ermöglicht Benutzern mit Sehproblemen die Verwendung des PCs und die Ausführung allgemeiner Aufgaben. Ab Windows 10 Build 18282 werden die zuvor zu den Steuerelementen gesprochenen erweiterten Informationen nicht von der Sprachausgabe gelesen, bis Sie die Sprachausgabetaste + 0 drücken. Sie können dieses Verhalten ändern.
Werbung
Microsoft beschreibt die Narrator-Funktion wie folgt:
Mit der Sprachausgabe können Sie Ihren PC ohne Bildschirm oder Maus verwenden, um häufige Aufgaben zu erledigen, wenn Sie blind sind oder eine Sehschwäche haben. Es liest und interagiert mit Dingen auf dem Bildschirm, wie Text und Schaltflächen. Verwenden Sie die Sprachausgabe, um E-Mails zu lesen und zu schreiben, im Internet zu surfen und mit Dokumenten zu arbeiten.
Mit bestimmten Befehlen können Sie in Windows, im Web und in Apps navigieren und Informationen über den Bereich des PCs abrufen, in dem Sie sich befinden. Die Navigation ist mit Überschriften, Links, Orientierungspunkten und mehr möglich. Sie können Text (einschließlich Satzzeichen) seiten-, absatz-, zeilen-, wort- und zeichenweise lesen sowie Merkmale wie Schriftart und Textfarbe bestimmen. Effiziente Überprüfung von Tabellen mit Zeilen- und Spaltennavigation.
Die Sprachausgabe verfügt auch über einen Navigations- und Lesemodus namens Scan-Modus. Verwenden Sie es, um sich in Windows 10 zurechtzufinden, indem Sie nur die Auf- und Abwärtspfeile auf Ihrer Tastatur verwenden. Sie können auch eine Braillezeile verwenden, um auf Ihrem PC zu navigieren und Text zu lesen.
Ab Windows 10 Build 18282 hat Microsoft das Verhalten von Narrator geändert. Microsoft ändert die Menge der Informationen, die Sie bei der Interaktion in Windows hören, und Sie werden feststellen, dass diese Änderungen in zukünftigen Builds einfließen. In Windows 10 Build 18282 gibt es eine neue Narrator-Option namens „Erweiterte Informationen zu Steuerelementen beim Navigieren hören“. Wenn diese Funktion deaktiviert ist, hören Sie die zuvor auf den Bedienelementen gesprochenen erweiterten Informationen nicht. Außerdem werden Tooltips standardmäßig nicht gelesen. Verwenden Sie den Befehl „Erweiterte Informationen der Sprachausgabe“ (Sprachausgabe + 0), um eine QuickInfo zu einem bestimmten Element zu lesen. Darüber hinaus werden Sie feststellen, dass einige Steuerinformationen jetzt konsistenter zu sprechen beginnen. Kontrollkästchen und Optionsfelder sind die ersten Steuerelemente mit diesem neuen Verhalten.
So hören Sie erweiterte Informationen zu Steuerelementen mit der Sprachausgabe in Windows 10, Mach Folgendes.
- Öffne das Einstellungen-App.

- Gehen Sie zu Erleichterter Zugriff -> Sprachausgabe.
 Tipp: Sie können die Sprachausgabeoptionen schnell mit der öffnen Win+Strg+N Schlüssel.
Tipp: Sie können die Sprachausgabeoptionen schnell mit der öffnen Win+Strg+N Schlüssel. - Scrollen Sie rechts zum Abschnitt Ändern Sie, wie viel Inhalt Sie hören.
- Aktivieren Sie die Option Hören Sie beim Navigieren erweiterte Informationen zu den Steuerelementen.

Außerdem kann diese Option mit einem Registry-Tweak aktiviert oder deaktiviert werden. Mal sehen, wie es gemacht werden kann.
Aktivieren oder deaktivieren Sie die Funktion "Erweiterte Informationen zu Steuerelementen hören" mit einer Registrierungsoptimierung
- Öffne das Registrierungseditor-App.
- Gehen Sie zum folgenden Registrierungsschlüssel.
HKEY_CURRENT_USER\Software\Microsoft\Narrator
So rufen Sie einen Registrierungsschlüssel auf mit einem klick.
- Auf der rechten Seite ändern oder erstellen Sie einen neuen 32-Bit-DWORD-Wert AutoreadAdvancedInfo.
Hinweis: Auch wenn Sie mit 64-Bit-Windows Sie müssen weiterhin einen 32-Bit-DWORD-Wert erstellen.
Setzen Sie den Wert auf 1, um die Option zu aktivieren. Ein Wert von 0 wird es deaktivieren.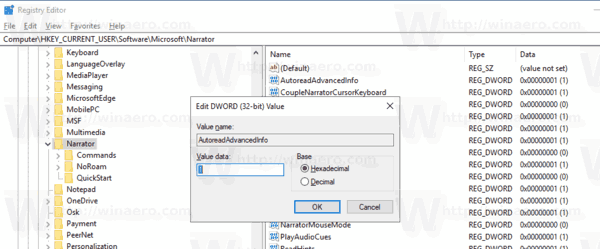
- Damit die von der Registrierungsoptimierung vorgenommenen Änderungen wirksam werden, müssen Sie austragen und melden Sie sich bei Ihrem Benutzerkonto an.
Tipp: Sie können Wechseln Sie schnell zwischen HKCU und HKLM im Windows 10 Registrierungseditor.
Um Zeit zu sparen, können Sie die folgenden Registrierungsdateien herunterladen:
Registrierungsdateien herunterladen
Das ist es.
In Verbindung stehende Artikel:
- So ändern Sie den Audiokanal der Sprachausgabe in Windows 10
- Deaktivieren Sie die Kurzanleitung für die Sprachausgabe in Windows 10
- Satzweise lesen in der Sprachausgabe in Windows 10
- Aktivieren oder deaktivieren Sie die Caps Lock-Warnungen der Sprachausgabe in Windows 10
- Ändern Sie die Tastenkombinationen der Sprachausgabe in Windows 10