Kontextmenü des Zwischenablageverlaufs in Windows 10 hinzufügen
Neuere Builds von Windows 10 verfügen über eine neue Funktion für den Zwischenablageverlauf. Es implementiert eine Cloud-betriebene Zwischenablage, die es ermöglicht, den Inhalt Ihrer Zwischenablage und ihren Verlauf auf allen Geräten zu synchronisieren, die Sie mit Ihrem Microsoft-Konto verwenden. Durch Hinzufügen eines speziellen Kontextmenüs können Sie es schnell aktivieren oder deaktivieren.
Werbung
Die Cloud-Zwischenablage-Funktion heißt offiziell Geschichte der Zwischenablage. Es basiert auf der Cloud-Infrastruktur von Microsoft und nutzt dieselben Technologien, die es möglich gemacht haben, Synchronisieren Sie Ihre Einstellungen auf allen Ihren Geräten und stellen Sie Ihre Dateien überall zur Verfügung mit Eine Fahrt. Das Unternehmen beschreibt es wie folgt.
Kopieren und Einfügen – das tun wir alle, wahrscheinlich mehrmals am Tag. Aber was tun, wenn Sie immer wieder die gleichen Dinge kopieren müssen? Wie kopieren Sie Inhalte auf Ihre Geräte? Heute gehen wir darauf ein und bringen die Zwischenablage auf die nächste Stufe – drücken Sie einfach WIN+V und Sie werden mit unserem brandneuen Zwischenablage-Erlebnis präsentiert!
Sie können nicht nur aus dem Verlauf der Zwischenablage einfügen, sondern auch die Elemente anheften, die Sie ständig verwenden. Dieser Verlauf wird mit der gleichen Technologie durchsucht, die auch für Timeline und Sets verwendet wird, was bedeutet, dass Sie mit diesem Build von Windows oder höher von jedem PC aus auf Ihre Zwischenablage zugreifen können.
Es ist möglich, die Zwischenablageverlaufsfunktion in Windows 10 entweder über die Einstellungen oder eine Registrierungsoptimierung zu aktivieren oder zu deaktivieren. Beide Methoden werden im Artikel besprochen
Zwischenablageverlauf in Windows 10 aktivieren oder deaktivieren
Darüber hinaus können Sie dem Desktop ein Kontextmenü hinzufügen und so Zeit sparen.
So fügen Sie das Kontextmenü des Zwischenablageverlaufs in Windows 10 hinzu, Mach Folgendes.
- Laden Sie diese Registrierungsdateien herunter: Registrierungsdateien herunterladen.
- Extrahieren Sie sie in einen beliebigen Ordner.
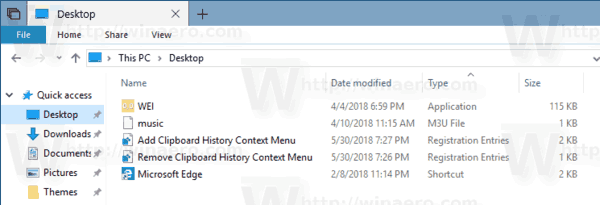
- Doppelklick auf die Datei Zwischenablage-Verlauf hinzufügen Context Menu.reg um es der Registry hinzuzufügen.
- Bestätigen Sie die UAC-Eingabeaufforderung.

- Klicken Sie mit der rechten Maustaste auf eine beliebige Stelle auf Ihrem Desktop. Sie sehen das folgende Menü.
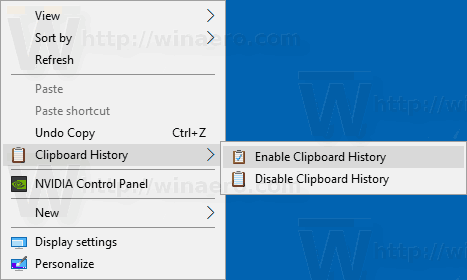
Du bist fertig! Die Rückgängig-Optimierung ist im Zip-Archiv enthalten.
Wie es funktioniert
Die Zwischenablageverlaufsfunktion kann mit einer Registrierungsoptimierung aktiviert werden. Sie müssen den 32-Bit-DWORD-Wert ändern Zwischenablageverlauf aktivieren unter dem schlüssel HKEY_CURRENT_USER\Software\Microsoft\Clipboard. Ein Wert von 1 aktiviert die Funktion, 0 deaktiviert sie.
Die Kontextmenübefehle führen das eingebaute reg.exe app, die den Wert EnableClipboardHistory ändert. Der folgende Befehl wird verwendet, um die Funktion Zwischenablageverlauf zu aktivieren:
reg add hkcu\software\microsoft\clipboard /v enableclipboardhistory /t reg_dword /d 1 /f
Der nächste Befehl deaktiviert es.
reg add hkcu\software\microsoft\clipboard /v enableclipboardhistory /t reg_dword /d 0 /f
Das ist es.
In Verbindung stehende Artikel:
- Anheften oder Abheften von Elementen im Zwischenablageverlauf in Windows 10
- Zwischenablageverlauf in Windows 10 löschen


