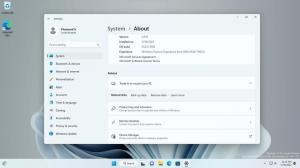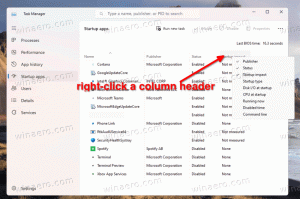Deaktivieren Sie den Suchverlauf im Windows 10 Datei-Explorer
Windows 10 bietet eine Reihe von Möglichkeiten, nach Dateien und Ordnern zu suchen. Am beliebtesten ist die in den Datei-Explorer integrierte Suche. In der oberen rechten Ecke des App-Fensters befindet sich ein spezielles Textfeld, mit dem Sie schnell eine Suche durchführen können.
Werbung
Die Suchfunktion in Windows 10 unterstützt eine Reihe von Operatoren, mit denen Sie Ihre Sucherfahrung verbessern können. Ich habe sie in den Artikeln behandelt Finden Sie große Dateien in Windows 10 ohne Tools von Drittanbietern und So speichern Sie eine Suche in Windows 10.
Jedes Mal, wenn Sie nach einem Dateinamenmuster oder einer Bedingung suchen, speichert der Datei-Explorer diese im Verlauf. Siehe folgenden Screenshot:

Wir haben dir vorhin gezeigt, wie du das kannst Löschen Sie den Suchverlauf des Datei-Explorers. Sie können die Funktion jedoch vollständig deaktivieren, damit Sie sie nicht regelmäßig löschen müssen. So kann es vollständig deaktiviert werden.
So deaktivieren Sie den Suchverlauf im Windows 10 Datei-Explorer, Mach Folgendes.
- Offen Registierungseditor.
- Gehen Sie zum folgenden Registrierungsschlüssel:
HKEY_CURRENT_USER\Software\Policies\Microsoft\Windows\Explorer
Tipp: Siehe So springen Sie mit einem Klick zum gewünschten Registrierungsschlüssel. Wenn Sie keinen solchen Schlüssel haben, erstellen Sie ihn einfach.
- Erstellen Sie hier einen neuen 32-Bit-DWORD-Wert SearchBoxSuggestions deaktivieren. Hinweis: Auch wenn Sie mit 64-Bit-Windows, müssen Sie weiterhin ein 32-Bit-DWORD als Werttyp verwenden.
Setzen Sie ihn auf 1, um den Suchverlauf im Datei-Explorer zu deaktivieren.
- Damit die von der Registrierungsoptimierung vorgenommenen Änderungen wirksam werden, müssen Sie austragen und melden Sie sich erneut bei Ihrem Benutzerkonto an.
Später können Sie die löschen SearchBoxSuggestions deaktivieren Wert, um den Suchverlauf im Datei-Explorer in Windows 10 wieder zu aktivieren.
Mit der oben beschriebenen Methode können Sie die Suchverlaufsfunktion nur für den aktuellen Benutzer deaktivieren.
Wenn Sie Windows 10 Pro, Enterprise oder Education ausführen Auflage, können Sie die lokale Gruppenrichtlinien-Editor-App verwenden, um die oben genannten Optionen mit einer GUI zu konfigurieren.
Deaktivieren Sie den Suchverlauf mit dem Editor für lokale Gruppenrichtlinien
- Drücken Sie Gewinnen + R Tasten zusammen auf Ihrer Tastatur und geben Sie ein:
gpedit.msc
Drücken Sie Enter.

- Der Gruppenrichtlinien-Editor wird geöffnet. Gehe zu Benutzerkonfiguration\Administrative Vorlagen\Windows-Komponenten\Datei-Explorer. Aktivieren Sie die Richtlinienoption Deaktivieren Sie die Anzeige der letzten Sucheinträge im Suchfeld des Datei-Explorers Wie nachfolgend dargestellt.

Schließlich können Sie Winaero Tweaker verwenden, um die Suchverlaufsfunktion im Datei-Explorer zu deaktivieren.

Hier können Sie die App herunterladen: Winaero Tweaker herunterladen.
Das ist es.