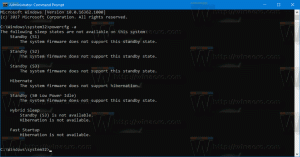Hinzufügen von Uhren für zusätzliche Zeitzonen in Windows 10
Windows 10 ermöglicht Ihnen bis zu drei Uhren. Standardmäßig zeigt das Betriebssystem die Uhr für Ihr Gebietsschema, d. h. die Ortszeit, im Kalender-Popup und in der Taskleiste an. So fügen Sie in Windows 10 zwei zusätzliche Uhren mit unterschiedlichen Zeitzonen hinzu.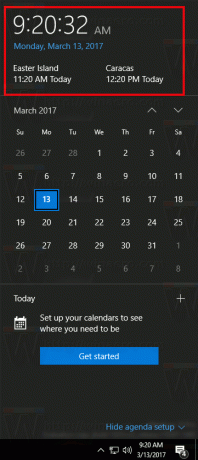
Zusätzliche Uhren können für Personen nützlich sein, die die Zeit an anderen Orten mit anderen Zeitzonen verfolgen müssen. In Windows 10 können Sie die Zeitzone für zusätzliche Uhren individuell konfigurieren, aber die Benutzeroberfläche hat sich im Vergleich zu früheren Versionen von Windows geändert. Sobald Sie zusätzliche Uhren hinzufügen, werden diese im Kalender-Flyout in Windows 10 angezeigt. Sehen wir uns an, wie Sie sie konfigurieren.
So fügen Sie zusätzliche Uhren in Windows 10 hinzu, Mach Folgendes.
Einstellungen öffnen und gehen Sie zur Kategorie Zeit & Sprache.
Wählen Sie dort links Datum & Uhrzeit aus.
Klicken Sie rechts unter Zugehörige Einstellungen auf den Link Uhren für verschiedene Zeitzonen hinzufügen.
Es erscheint folgendes Dialogfenster:
Aktivieren Sie die Option Diese Uhr anzeigen für die erste Uhr und konfigurieren Sie ihre Zeitzone. Sie können seinen Namen ändern, wenn Sie möchten. Der von Ihnen angegebene Name wird im Kalender-Flyout angezeigt.
Konfigurieren Sie nun bei Bedarf die zweite Uhr. Wählen Sie die Zeitzone aus und stellen Sie den gewünschten Namen für die Uhr ein.
Klicken Sie nun auf das Datum am Ende der Taskleiste, um das Kalender-Flyout zu öffnen. Jetzt werden zusätzliche Uhren angezeigt.
Vor:
Nach:
Wenn Sie zu Automatisierungszwecken zusätzliche Uhren mit der Registrierung konfigurieren müssen, müssen Sie dies wie folgt tun.
Navigieren Sie mit der Registrierungseditor-App zum folgenden Schlüssel:
HKEY_CURRENT_USER\Control Panel\TimeDate\AdditionalClocks\1
Standardmäßig sind die Unterschlüssel TimeDate, AdditionalClocks und 1 nicht vorhanden, daher müssen Sie sie manuell erstellen.
Erstellen Sie unter dem von Ihnen erstellten Unterschlüssel 1 einen neuen 32-Bit-DWORD-Wert namens Aktivieren und setze seine Wertdaten auf 1.
Erstellen Sie nun einen neuen Zeichenfolgenwert namens Anzeigename und setzen Sie ihn auf einen beliebigen Namen, der im Kalender-Flyout verwendet wird.
Erstellen Sie schließlich den Zeichenfolgenwert TzRegKeyName und geben Sie seine Wertdaten als eine der folgenden Zeitzonenzeichenfolgen an:
Afghanistan-Normalzeit
Alaska-Normalzeit
Arabische Standardzeit
Arabische Standardzeit
Arabische Standardzeit
Argentinien Standardzeit
Atlantische Standardzeit
AUS Zentrale Standardzeit
AUS Eastern Standard Time
Aserbaidschanische Standardzeit
Azoren Standardzeit
Bahia-Normalzeit
Bangladesch Standardzeit
Weißrussland Standardzeit
Kanada Zentrale Standardzeit
Kapverdische Standardzeit
Kaukasus-Normalzeit
Mittelamerikanische Standardzeit
Zen. Australien Standardzeit
Zentralasiatische Standardzeit
Zentralbrasilianische Standardzeit
Mitteleuropäische Standardzeit
Mitteleuropäische Standardzeit
Zentralpazifik Standardzeit
Zentrale Standardzeit
Zentrale Standardzeit (Mexiko)
Chinesische Standardzeit
Datumszeilen-Standardzeit
E. Afrika Standardzeit
E. Australien Standardzeit
E. Europa Standardzeit
E. Südamerika Standardzeit
Eastern Standard Time
Eastern Standard Time (Mexiko)
Osterinsel-Normalzeit
Ägypten Standardzeit
Jekaterinburg Normalzeit
Fidschi-Normalzeit
FLE-Standardzeit
Georgische Standardzeit
GMT-Standardzeit
Grönländische Standardzeit
Greenwich-Normalzeit
GTB-Standardzeit
Hawaiianische Standardzeit
Indische Standardzeit
Iranische Standardzeit
Israelische Standardzeit
Jordanische Standardzeit
Kaliningrader Normalzeit
Koreanische Standardzeit
Libyen Standardzeit
Line Islands Standardzeit
Magadan Normalzeit
Mauritius Standardzeit
Mittlere Osten Standardzeit
Montevideo Standardzeit
Marokko Standardzeit
Berg Standardzeit
Mountain Standard Time (Mexiko)
Myanmarische Standardzeit
Namibia Standardzeit
Nepalesische Standardzeit
Neuseeländische Standardzeit
Neufundland Standardzeit
Nordasien Ost Standardzeit
Nordasiatische Standardzeit
N. Zentralasiatische Standardzeit
Pacific SA Standardzeit
Pazifische Standardzeit
Pacific Standard Time (Mexiko)
Pakistanische Standardzeit
Paraguayische Standardzeit
Romantische Standardzeit
Russland Zeitzone 3
Russland Zeitzone 10
Russland Zeitzone 11
Russische Standardzeit
Samoa Standardzeit
Südafrika Standardzeit
SA Eastern Standard Time
SA Pacific Standardzeit
SA Western Standard Time
Südostasien Standardzeit
Singapur Standardzeit
Sri Lanka Standardzeit
Syrien Standardzeit
Taipeh Standardzeit
Tasmanien Standardzeit
Tokio Standardzeit
Tonga Standardzeit
Türkei Standardzeit
US Eastern Standard Time
US Mountain Standard Time
koordinierte Weltzeit
UTC-02
UTC-11
UTC+12
Venezuela-Normalzeit
Wladiwostok Standardzeit
Westasiatische Standardzeit
W. Australien Standardzeit
W. Zentralafrikanische Standardzeit
W. Europa Standardzeit
Westpazifik-Standardzeit
Jakutsk Normalzeit
Dadurch wird die erste Uhr aktiviert.
Um die zweite Uhr zu aktivieren, wiederholen Sie die obigen Schritte unter dem folgenden Registrierungsschlüssel:
HKEY_CURRENT_USER\Control Panel\TimeDate\AdditionalClocks\2
Das ist es.