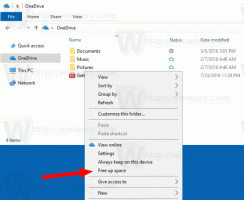Warum so viele svchost.exe-Prozesse in Windows laufen
Wenn Sie die Registerkarte Prozesse des Task-Managers in Windows 7 oder die Registerkarte Details von Task. öffnen Manager in Windows 8 werden Sie überrascht sein, dass viele Prozesse benannt sind svchost.exe. Heute werden wir sehen, warum Windows so viele Instanzen des SVCHOST-Prozesses benötigt und wie man erkennt, welcher SVCHOST-Prozess welche Gruppen von Diensten ausführt.
Werbung
Die Datei svchost.exe (Diensthost) befindet sich im Ordner C:\Windows\System32 und wird zum Ausführen verschiedener Systemdienste verwendet. Hier ist eine offizielle Beschreibung dieser Datei von Microsoft:
Die Datei Svchost.exe befindet sich im Ordner %SystemRoot%\System32. Beim Start überprüft Svchost.exe den Dienstteil der Registrierung, um eine Liste der Dienste zu erstellen, die geladen werden müssen. Mehrere Instanzen von Svchost.exe können gleichzeitig ausgeführt werden. Jede Svchost.exe-Sitzung kann eine Gruppierung von Diensten enthalten. Daher können separate Dienste ausgeführt werden, je nachdem, wie und wo Svchost.exe gestartet wird. Diese Gruppierung von Diensten ermöglicht eine bessere Kontrolle und ein einfacheres Debugging.
Svchost.exe-Gruppen werden im folgenden Registrierungsschlüssel identifiziert:HKEY_LOCAL_MACHINE\Software\Microsoft\WindowsNT\CurrentVersion\SvchostJeder Wert unter diesem Schlüssel stellt eine separate Svchost-Gruppe dar und wird als separate Instanz angezeigt, wenn Sie aktive Prozesse anzeigen. Jeder Wert ist ein REG_MULTI_SZ-Wert und enthält die Dienste, die unter dieser Svchost-Gruppe ausgeführt werden. Jede Svchost-Gruppe kann einen oder mehrere Dienstnamen enthalten, die aus dem folgenden Registrierungsschlüssel extrahiert werden, dessen Parameterschlüssel einen ServiceDLL-Wert enthält:
HKEY_LOCAL_MACHINE\System\CurrentControlSet\Services\Service
Als Ergebnis der Gruppierung von Diensten haben wir also viele Instanzen von Svchost.exe, die jeweils eine Gruppe von Diensten pro Instanz ausführen!
Sehen wir uns an, wie Sie anzeigen können, welche Dienste in einer bestimmten svchost.exe-Instanz ausgeführt werden.
Option 1: Task-Manager
Das integrierte Tool, Windows Task Manager, kann zusätzliche Informationen zu Diensten anzeigen, die sich auf den ausgewählten svchost-Prozess beziehen. Kürzlich haben wir abgedeckt So zeigen Sie Dienste an, die sich auf einen Prozess in Windows 8 beziehen, daher ist es eine gute Idee, diesen Trick zu verwenden, um svchost zu überprüfen.
- Öffnen Sie den Task-Manager, indem Sie die Taste. drücken Strg + Umschalt + Esc Tastenkombination auf der Tastatur oder durch Rechtsklick auf einen leeren Bereich der Taskleiste.
- Wechseln Sie in Windows 7 oder Vista zur Registerkarte Prozesse. Wechseln Sie in Windows 8 und höher zur Registerkarte Details.
- Klicken Sie mit der rechten Maustaste auf den gewünschten Vorgang. Angenommen, eine bestimmte Instanz des svchost.exe-Prozesses verbraucht viel Speicher und Sie möchten herausfinden, welcher Dienst dies verursacht, klicken Sie dann auf diese Instanz von svchost.exe und wählen Sie Gehe zu Dienst(e). Die Registerkarte Dienste wird automatisch geöffnet und alle Dienste, die von der ausgewählten Instanz des Prozesses svchost.exe erstellt wurden, werden hervorgehoben.

Option 2: Kommandozeilen-Trick
Öffne ein Eingabeaufforderung Fenster und geben Sie Folgendes ein:
Aufgabenliste /svc
Es listet alle Instanzen des svchost-Prozesses mit den zugehörigen Diensten auf.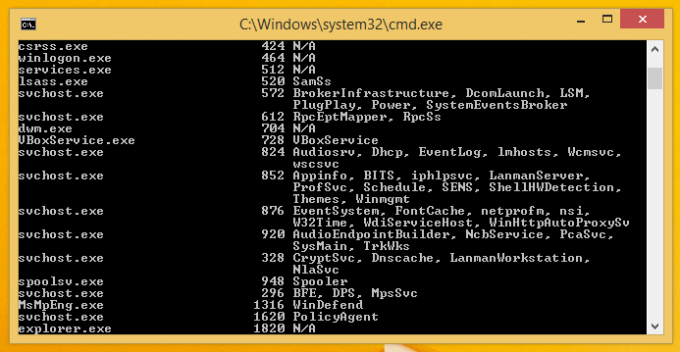
Dieser Trick ist sehr nützlich in Windows XP, wo die Task-Manager-App nicht das 'Gehe zu Dienst(e)' Besonderheit.
Das ist es. Jetzt wissen Sie, warum auf Ihrem Windows-System mehrere svchost.exe-Prozesse laufen und werden nicht verwirrt sein, warum so viele von ihnen ausgeführt werden müssen.