Installieren, reparieren und deinstallieren Sie die MS Paint-App aus dem Microsoft Store
Sie können jetzt die Paint-App aus dem Microsoft Store unter Windows 10 installieren, reparieren und deinstallieren. Vor fast vier Jahren, als der Microsoft Store Windows Store hieß und Microsoft früher auslieferte Creators-Update Releases für Windows 10 kündigte das Unternehmen an, die klassische Paint-App in den Store zu verschieben. Aus irgendeinem Grund hat Microsoft vier Jahre gebraucht, um diesen Prozess abzuschließen. Das Warten hat endlich ein Ende und die App ist ab sofort im Microsoft Store mit einem neuen Fluent Design-Symbol als Sahnehäubchen erhältlich.
Werbung
Paint ist eine der ältesten Apps in Windows. Microsoft hat diese App ursprünglich mit der allerersten Windows-Version im November 1985 ausgeliefert. In der Neuzeit durchlief Paint mehrere wichtige Updates und Funktionserweiterungen. Microsoft versuchte sogar, die klassische App durch eine moderne Paint 3D-Version zu ersetzen, die bei den Benutzern nicht an Popularität gewann. Microsoft entfernt jetzt alle Paint 3D-Spuren aus Windows 10, wie z
Ordner 3D-Objekte in diesem PC im Datei-Explorer und die In Paint 3D bearbeiten Eintrag im Kontextmenü der rechten Maustaste.Trotz der Tatsache, dass Microsoft Paint 2017 zunächst eingestellt hat, hat das Unternehmen seine Absicht geändert und beschlossen, behalte es in Windows 10. Es gibt derzeit keine Anzeichen dafür, dass Paint in kommenden Versionen durch eine andere App ersetzt wird.
In diesem Beitrag erfahren Sie, wie Sie die klassische Paint-App, die Sie aus dem Microsoft Store installiert haben, installieren, reparieren und deinstallieren. Zum Zeitpunkt dieses Schreibens ist die klassische Paint-App mit dem Link öffentlich aufgeführt, aber Sie können die Anwendung noch nicht herunterladen, da sie eingeschränkt ist. Es gibt jedoch eine Möglichkeit, das klassische MS Paint aus dem Microsoft Store herunterzuladen. Hier ist, wie das geht.
Installieren Sie Microsoft Paint aus dem Store
- Öffnen Sie die Paint-Seite im Microsoft Store über diesen Link.
- Wenn du das siehst Werden klicken Sie darauf, und Sie haben es installiert. Folgen Sie andernfalls dem nächsten Schritt.

- Offen der Microsoft Store-Link-Generator von RgAdguard.
- Kopieren Sie den folgenden Link:
https://www.microsoft.com/en-us/p/paint/9pcfs5b6t72h. - Fügen Sie es in das Textfeld auf der RgAdguard-Website ein und klicken Sie auf die Schaltfläche mit dem Häkchen.
- Warten Sie, bis der Dienst verfügbare Links generiert.
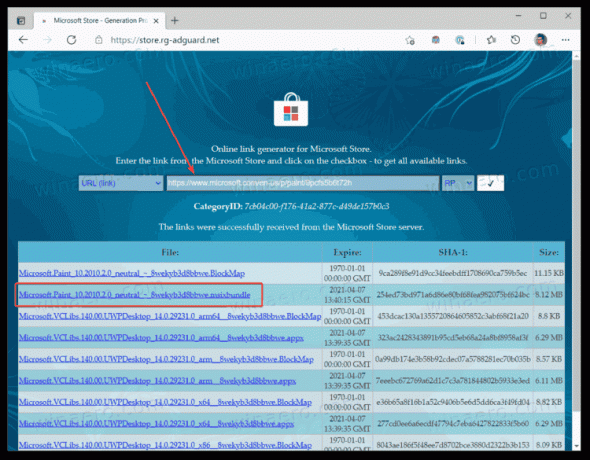
- Laden Sie die Datei mit dem. herunter
.msixbundleErweiterung und doppelklicken Sie darauf, um sie zu installieren. - Bestätigen Sie die Installation und warten Sie, bis Windows 10 die App installiert hat.

Fertig. Windows 10 erstellt eine Startmenü-Verknüpfung für die neueste Paint-App, damit Sie die App damit starten können.
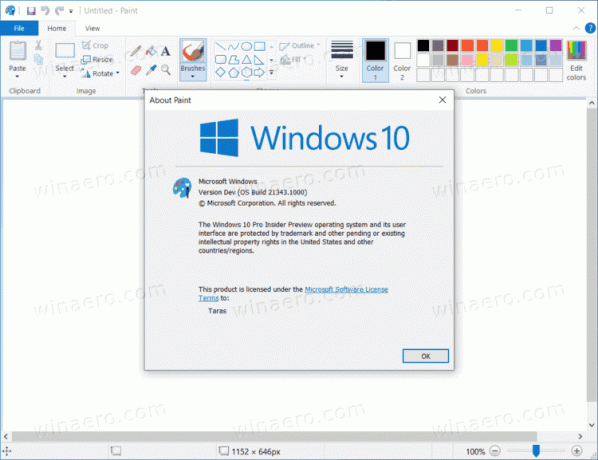
Das Deinstallieren des klassischen Paint von Windows 10 funktioniert genauso wie Sie deinstallieren Sie jede andere App unter Windows 10.
So deinstallieren Sie die MS Paint Microsoft Store-App
- Klicken Sie mit der rechten Maustaste auf die Verknüpfung im Startmenü der MS Paint-App.
- Auswählen Deinstallieren aus dem Kontextmenü.

- Alternativ öffnen Sie die Einstellungen-App.
- Navigieren Sie zu Apps > Apps und Funktionen.
- Finden Sie die Farbe Eintrag und klicken Sie darauf, um ihn auszuwählen.
- Klicken Sie nun auf das Deinstallieren Taste.

Du bist fertig.
Schließlich können Sie die klassische MS Paint-App reparieren oder zurücksetzen. Wenn das klassische Paint nicht funktioniert oder sich schlecht verhält, können Sie versuchen, es mithilfe der App „Einstellungen“ zurückzusetzen oder zu reparieren. Dieses Verfahren ist für alle Apps, die Sie aus dem Microsoft Store beziehen, gleich. Da es nun Updates aus dem Microsoft Store erhält, stehen nun auch für MS Paint die entsprechenden Optionen zur Verfügung.
Zurücksetzen von Microsoft Paint unter Windows 10
- Drücken Sie Gewinnen + ich öffnen Einstellungen.
- Gehe zu Apps > Apps und Funktionen.
- Finden Sie die Microsoft Paint App in der Liste.
- Klicken Sie darauf, um es auszuwählen, und klicken Sie auf das Erweiterte Einstellungen Verknüpfung.

- Drücke den Reparatur um die App zurückzusetzen, ohne Benutzerdaten zu löschen.
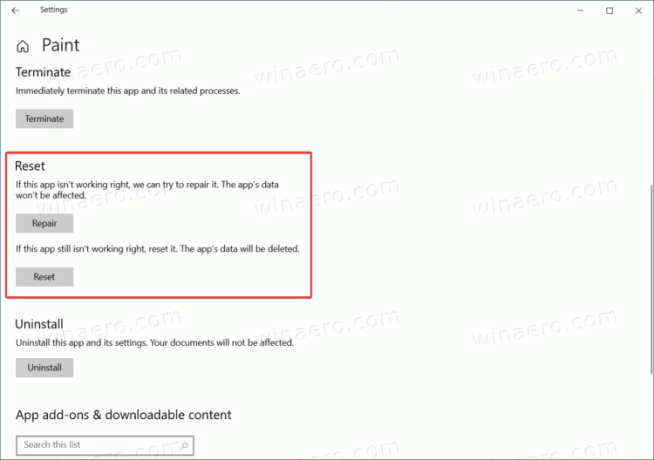
- Klicken Sie alternativ auf das Zurücksetzen Schaltfläche, die das gleiche tut, aber auch alle Benutzerdaten entfernt. Bei der klassischen Paint-App funktionieren diese beiden Schaltflächen identisch und wirken sich auf keine Datei auf Ihrem Computer aus.
Das ist es.
