So erstellen Sie einen Screenshot eines Bildschirmbereichs in Windows 10
Ab Windows 10 Build 15002 können Sie einen Bildschirmbereich in der Zwischenablage erfassen. Windows 10 Creators Update enthält eine neue Funktion, mit der Sie einen Screenshot eines ausgewählten Teils des Bildschirms erstellen können. Dies kann mit nur einem Hotkey erfolgen.
Werbung
Zu Screenshot eines Bildschirmbereichs in Windows 10 erstellen, Drücken Sie Gewinnen + Schicht + S Tasten zusammen auf der Tastatur. Der Mauszeiger verwandelt sich in ein Kreuzzeichen.
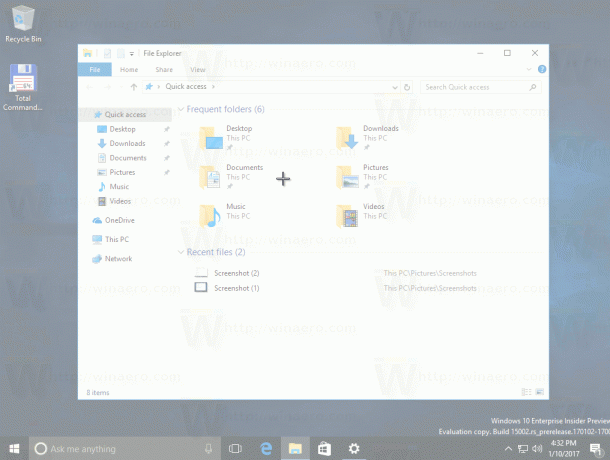
Wählen Sie den Bereich aus, den Sie aufnehmen möchten, und sein Screenshot wird aufgenommen und in der Zwischenablage gespeichert.
Nachdem Sie den Bildschirmbereich mit der integrierten Funktion von Windows 10 erfasst haben, wird der Inhalt in der Zwischenablage gespeichert. Das Betriebssystem fordert Sie nicht auf, es in einer Datei zu speichern oder in einem Programm zu öffnen. Stattdessen können Sie jede App öffnen, die die Bildbearbeitung unterstützt, und Ihren Screenshot dort einfügen.
Zum Beispiel kann ich meinen Screenshot der ausgewählten Region in Paint einfügen: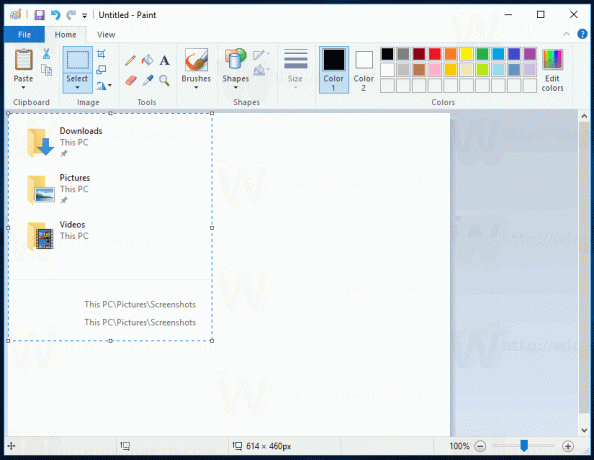
Oder Sie können es in ein WordPad-Dokument, Microsoft Word oder eine andere moderne Textverarbeitung einfügen.
Die ursprüngliche Screenshot-Funktion wurde in Windows 95 implementiert. In Windows 8 wurde eine verbesserte Screenshot-Funktion implementiert, die es automatisch in einer Datei speicherte, indem man drückte Gewinnen + Bildschirm drucken. Der gesamte Bildschirminhalt wird in einer Datei erfasst, die unter %userprofile%\Pictures\Screenshots gespeichert ist. Während dieses Vorgangs wird der Bildschirm für eine halbe Sekunde gedimmt, um ein visuelles Feedback zum aufgenommenen Screenshot zu geben. Jeder Screenshot wird als *.PNG-Datei mit dem Namen 'Screenshot (#).png' gespeichert, wobei # den Screenshot-Index angibt.
Tipp: Siehe So setzen Sie die Indexnummer des Screenshots in Windows 10 zurück.
Windows 10 bietet Ihnen also mehrere Möglichkeiten, einen Screenshot zu erstellen, ohne Tools von Drittanbietern zu verwenden.
- Die klassische PrintScreen-Funktion seit Windows 95. Wenn du drückst Druckbildschirm auf Ihrer Tastatur wird der gesamte Bildschirminhalt in die Zwischenablage kopiert, aber nicht in einer Datei gespeichert.
- Alt + Druckbildschirm Die Tastenkombination nimmt nur einen Screenshot des aktiven Fensters in der Zwischenablage auf.
- Drücken Gewinnen + Bildschirm drucken nimmt den gesamten Bildschirm auf und speichert ihn in einer Datei im Ordner %userprofile%\Pictures\Screenshots.
- Drücken Gewinnen + Schicht + S ermöglicht es Ihnen, einen ausgewählten Bereich des Bildschirms in die Zwischenablage aufzunehmen.
- Verwendung der Snipping-Tool die auch in Windows 10 aktualisiert wurde.
Ich wünschte, Windows 10 würde die Möglichkeit haben, den erfassten Bildschirmbereich direkt in einer Datei zu speichern, z Gewinnen + Bildschirm drucken tut. Da es sich bei Windows 10 Build 15002 um einen Vorschau-Build handelt, könnten zukünftige Versionen Benutzern dies ermöglichen. Das Verhalten dieser Funktion kann in der endgültigen Version von Windows 10 Creators Update verbessert werden. Jetzt müssen wir nur noch warten bis April 2017, wenn es fertig ist.


