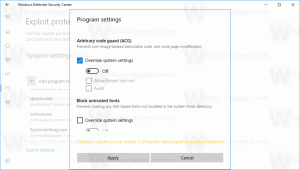Beschleunigen Sie Google Chrome, indem Sie das schnelle Schließen von Tabs/Fenstern aktivieren
Google Chrome hat eine Reihe von versteckten Einstellungen, von denen einige standardmäßig deaktiviert sind, weil sie experimentell sind. Viele davon schaffen es schließlich als reguläres Feature in Chrome, oder einige von ihnen werden fallen gelassen. Beachten Sie in jedem Fall, dass die experimentellen Einstellungen jederzeit verschwinden können. Ich möchte mit Ihnen einige der interessanten versteckten Einstellungen von Google Chrome teilen, die Ihr Surferlebnis verbessern können. Wir beginnen mit einer geheimen Option namens "Enable Fast Tab/Window Close", die sich auf die Tab-Schließleistung des Browsers auswirkt.
Die Schnelles Schließen von Tabs/Fenstern ist ein verstecktes Flag, das, wenn es aktiviert ist, den JavaScript-Seitenschließ-Ereignishandler unabhängig von der GUI ausführt. Dies bedeutet, dass Google Chrome Tabs und Fenster etwas schneller schließt.
So kann es aktiviert werden.
- Öffnen Sie den Google Chrome-Browser und geben Sie den folgenden Text in die Adressleiste ein:
chrome://flags/#enable-fast-unload
Dadurch wird direkt die Flags-Seite mit der entsprechenden Einstellung geöffnet.
- Drücke den Aktivieren Link unter der Option. Es ändert seinen Text in Deaktivieren.
- Starten Sie Google Chrome neu, indem Sie es manuell schließen, oder verwenden Sie die Schaltfläche Relaunch, die ganz unten auf der Seite angezeigt wird.
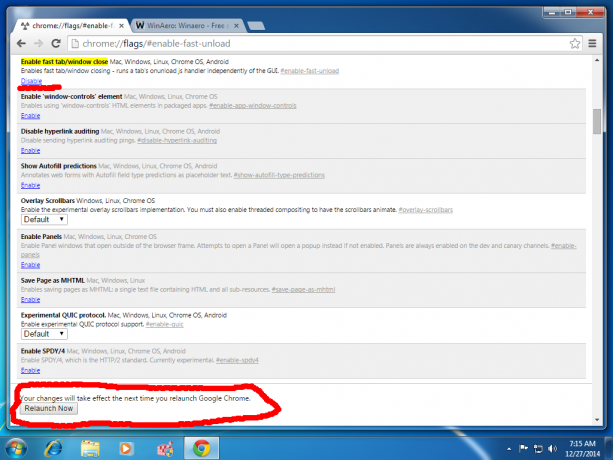
Das ist es. Du bist fertig.