So aktivieren Sie das Mobilitätscenter auf dem Desktop in Windows 10
Windows Mobility Center (mblctr.exe) ist eine spezielle App, die im Lieferumfang von Windows 10 enthalten ist. Es ist standardmäßig auf mobilen Geräten wie Laptops und Tablets vorhanden. Es ermöglicht das Ändern von Helligkeit, Lautstärke, Energiesparplänen, Bildschirmausrichtung, Anzeigeprojektion, Sync Center-Einstellungen und Präsentationseinstellungen Ihres Geräts. Standardmäßig ist die Ausführung der App nur auf Mobilgeräten beschränkt. Es startet nicht auf Desktop-PCs. So entsperren Sie es auf einem Desktop-PC.
Werbung
Windows Mobility Center wurde erstmals in Windows 7 eingeführt. Windows 8, Windows 8.1 und Windows 10 enthalten es auch, es wird jedoch meistens durch die Schaltflächen des Action Centers zum schnellen Umschalten dieser oben genannten Einstellungen ersetzt. Wenn Sie das Mobility Center dennoch bevorzugen, können Sie es auf einem Desktop-Computer aktivieren. Es kann immer noch nützlich sein, da es von OEMs (Ihrem PC-Anbieter) mit zusätzlichen Kacheln erweitert werden kann, um verschiedene Systemeinstellungen wie Bluetooth oder Ihren Monitor umzuschalten.

Wenn Sie versuchen, das Windows-Mobilitätscenter auf einem Desktop-PC zu starten, wird die folgende Meldung angezeigt:
Windows Mobility Center ist nur auf Laptops verfügbar.
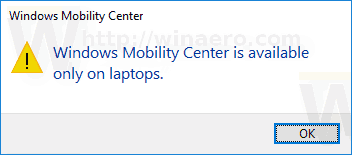
Dieses Verhalten kann mit einem einfachen Registry-Tweak überschrieben werden. Wenn Sie das Windows Mobility Center auf einem Desktop-PC verwenden, können Sie die Änderung folgendermaßen anwenden.
So aktivieren Sie das Mobilitätscenter auf einem Desktop-PC in Windows 10, Mach Folgendes.
- Öffne das Registrierungseditor-App.
- Gehen Sie zum folgenden Registrierungsschlüssel.
HKEY_CURRENT_USER\Software\Microsoft
So rufen Sie einen Registrierungsschlüssel auf mit einem klick.
- Erstellen Sie hier einen neuen Unterschlüssel namens "MobilePC".
- Erstellen Sie unter "MobilePC" einen neuen Unterschlüssel "MobilityCenter".
- Erstellen Sie rechts einen neuen 32-Bit-DWORD-Wert RunOnDesktop.
Hinweis: Auch wenn Sie mit 64-Bit-Windows Sie müssen weiterhin einen 32-Bit-DWORD-Wert erstellen.
Setzen Sie seine Wertdaten auf 1.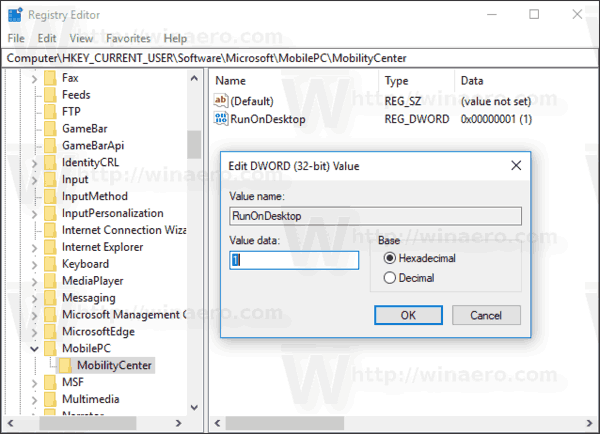
Jetzt können Sie das Windows Mobility Center problemlos auf Ihrem Desktop-PC starten.

Um die Änderung rückgängig zu machen, löschen Sie die RunOnDesktop Wert, den Sie erstellt haben, und Sie sind fertig.
Hier ist der Inhalt dieses Registry-Tweaks im *.REG-Format.
Windows-Registrierungseditor Version 5.00 [HKEY_CURRENT_USER\Software\Microsoft\MobilePC\MobilityCenter] "RunOnDesktop"=dword: 00000001
Der Rückgängig-Tweak sieht wie folgt aus:
Windows-Registrierungseditor Version 5.00 [HKEY_CURRENT_USER\Software\Microsoft\MobilePC\MobilityCenter] "RunOnDesktop"=-
Um Zeit zu sparen, können Sie die folgenden gebrauchsfertigen Registrierungsdateien herunterladen.
Registrierungsdateien herunterladen
Hinweis: Diese Optimierung funktioniert auch unter Windows 7 und Windows 8/8.1.
Das ist es.
