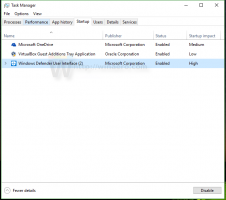So deinstallieren und entfernen Sie die Xbox-App in Windows 10
Microsoft enthält eine Reihe von vorinstallierten Universal (Metro)-Apps in Windows 10. Eine solche App ist Xbox. Es ermöglicht Ihnen, Ihre sozialen Aktivitäten und Erfolge auf der Xbox zu verfolgen, Spielclips aufzunehmen und Spiele von der Xbox One auf den PC zu streamen. Die App verbindet sich mit der Xbox Live-Community, wo Sie mit Freunden chatten, aufgenommene Screenshots und Spielvideos teilen und Multiplayer-Spiele spielen können, die auf dem PC und der Xbox One üblich sind. Wenn diese Dinge nicht für Sie sind und Sie keine Verwendung für die Xbox-App haben, können Sie sie wie folgt vollständig löschen.
Werbung
 Standardmäßig wird Windows 10 mit einer Reihe von gebündelten Apps geliefert. Einige von ihnen sind neu in Windows 10, wie Phone Companion oder Xbox, während andere erstellt wurden, um klassische Win32-Apps wie Calculator oder Windows Photo Viewer zu ersetzen. Ein weiteres Beispiel ist der Edge-Browser, den Microsoft empfiehlt, anstelle des Internet Explorers zu verwenden.
Standardmäßig wird Windows 10 mit einer Reihe von gebündelten Apps geliefert. Einige von ihnen sind neu in Windows 10, wie Phone Companion oder Xbox, während andere erstellt wurden, um klassische Win32-Apps wie Calculator oder Windows Photo Viewer zu ersetzen. Ein weiteres Beispiel ist der Edge-Browser, den Microsoft empfiehlt, anstelle des Internet Explorers zu verwenden.
In unseren letzten Artikeln haben wir Ihnen eine Möglichkeit gezeigt, integrierte Apps mit PowerShell zu entfernen. Vielleicht möchten Sie sie lesen.
- So deinstallieren und entfernen Sie Insider Hub in Windows 10
- So deinstallieren und entfernen Sie den Edge-Browser in Windows 10
- So deinstallieren und entfernen Sie den Support kontaktieren in Windows 10
- So deinstallieren und entfernen Sie Feedback in Windows 10
- So deinstallieren und entfernen Sie Cortana in Windows 10
- Entfernen Sie alle mit Windows 10 gebündelten Apps, aber behalten Sie den Windows Store
In diesem Artikel erfahren Sie, wie Sie die Xbox-App in Windows 10 entfernen.
Zu deinstallieren und entfernen Sie Xbox in Windows 10, hier ist, was Sie tun sollten:
- Geben Sie powershell in das Startmenü oder das Suchfeld der Taskleiste ein, klicken Sie mit der rechten Maustaste darauf und wählen Sie "Als Administrator ausführen".
- PowerShell wird als Administrator geöffnet. Sehen Alle Möglichkeiten zum Öffnen von PowerShell in Windows 10 für Details.

- Geben Sie den folgenden Befehl ein oder kopieren Sie ihn und fügen Sie ihn ein:
Get-AppxPackage Microsoft. XboxApp | Remove-AppxPackage
- Warten Sie, bis der Vorgang abgeschlossen ist, und geben Sie dann "exit" ein, um PowerShell zu schließen.

Das ist es.