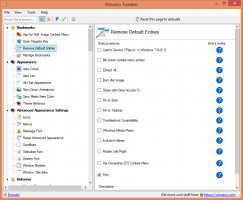Deaktivieren Sie den automatischen Neustart von BSOD in Windows 10
Mit den Standardeinstellungen führt Windows 10 einen automatischen Neustart durch, wenn ein Blue Screen of Death (BSOD)-Absturz auftritt. Dies gibt dem Benutzer sehr wenig Zeit, den Absturzcode zu sehen. Manchmal wird der Minidump sehr schnell erstellt und bevor der Benutzer den Absturzcode lesen kann, wird er neu gestartet. Dies ist nicht sinnvoll. Um den Absturzereigniscode zu finden, müssen Sie ihn dann im Ereignisprotokoll suchen, wenn der nächste Start erfolgreich ist. Das Ereignisprotokoll ist sehr schwer zu erreichen, wenn Windows 10 in eine Crash- oder Boot-Schleife geraten ist. Sie können jedoch den automatischen Neustart nach einem BSOD deaktivieren, um diese Situation in Zukunft zu verhindern.
Glücklicherweise hat Windows 10 die entsprechende Option in den erweiterten Systemeinstellungen. So können Sie den automatischen Neustart deaktivieren.
- Öffnen Sie den Ausführen-Dialog in Ihrem Gastbetriebssystem. Geben Sie Folgendes in das Feld Ausführen ein:
SystemeigenschaftenErweitert
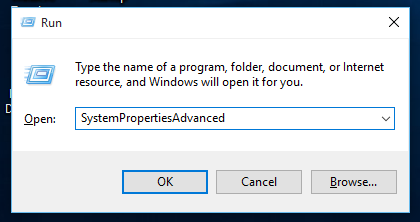
- Wechseln Sie in den erweiterten Systemeigenschaften zur Registerkarte Erweitert.
- Klicken Sie unter Start und Wiederherstellung auf Einstellungen. Stellen Sie sicher, dass der automatische Speicherabzug im Abschnitt Debugging-Informationen schreiben aktiviert ist. Deaktivieren Sie die Option Automatischer Neustart.

Dies ist alles, was Sie tun müssen. Um die von Ihnen vorgenommenen Änderungen zu testen, können Sie das benutzerinitiierte BSOD wie hier beschrieben aktivieren:
So aktivieren Sie Absturz bei Strg+Scroll-Sperre in Windows 10
Wenn Sie Windows 10 in einer virtuellen Hyper-V-Maschine ausführen, lesen Sie So aktivieren Sie Absturz bei Strg + Scroll-Sperre in Hyper-V in Windows 10.