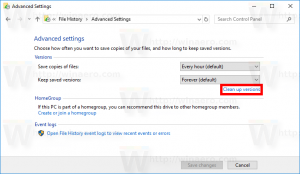So aktivieren Sie OpenSSH-Server in Windows 10
Wie Sie vielleicht bereits wissen, enthält Windows 10 eine integrierte SSH-Software - sowohl einen Client als auch einen Server! In diesem Artikel erfahren Sie, wie Sie den SSH-Server aktivieren.
Werbung
Mit Windows 10 hat Microsoft seinen Benutzern endlich zugehört, nachdem sie jahrelang einen SSH-Client und -Server angefordert hatten. Durch die Einbeziehung einer OpenSSH-Implementierung steigt der Wert des Betriebssystems.
Zum Zeitpunkt dieses Schreibens befindet sich die in Windows 10 enthaltene OpenSSH-Software im BETA-Stadium. Dies bedeutet, dass es zu Stabilitätsproblemen kommen kann.
Der bereitgestellte SSH-Server ähnelt der Linux-App. Auf den ersten Blick scheint es die gleichen Funktionen wie sein *NIX-Pendant zu unterstützen. Es ist eine Konsolen-App, aber sie funktioniert als
Windows-Dienst.Sehen wir uns an, wie Sie den OpenSSH-Server in Windows 10 aktivieren.
Aktivieren Sie den OpenSSH-Server in Windows 10
- Öffne das Einstellungen-App und gehen Sie zu Apps -> Apps & Funktionen.
- Klicken Sie rechts auf Optionale Funktionen verwalten.

- Klicken Sie auf der nächsten Seite auf die Schaltfläche Eine Funktion hinzufügen.

- Wählen Sie in der Liste der Funktionen OpenSSH-Server und klicke auf das Installieren Taste.


- Windows 10 neu starten.
Dadurch wird die OpenSSH Server-Software in Windows 10 installiert.
Seine Binärdateien befinden sich unter dem Ordner c:\windows\system32\Openssh. Neben den SSH-Client-Apps enthält der Ordner die folgenden Server-Tools:
- sftp-server.exe
- ssh-agent.exe
- ssh-keygen.exe
- sshd.exe
- und die Konfigurationsdatei "sshd_config".
Der SSH-Server ist so konfiguriert, dass er als Dienst ausgeführt wird.
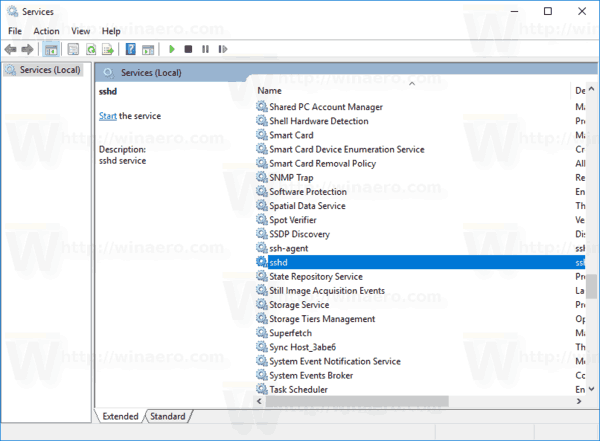
Zum Zeitpunkt des Schreibens startet es nicht automatisch. Sie müssen es manuell konfigurieren.
So starten Sie den OpenSSH-Server in Windows 10
- Doppelklicken Sie auf das sshd Eintrag in Dienste, um seine Eigenschaften zu öffnen.
- Auf der Registerkarte "Anmelden" sehen Sie das Benutzerkonto, das vom sshd-Server verwendet wird. In meinem Fall ist es NT-Dienst\sshd.

- Jetzt offen eine erhöhte Eingabeaufforderung.
- Gehen Sie mit dem Befehl zum Verzeichnis c:\windows\system32\Openssh
cd c:\windows\system32\Openssh. - Führen Sie hier den Befehl aus
ssh-keygen -Aum Sicherheitsschlüssel für den sshd-Server zu generieren.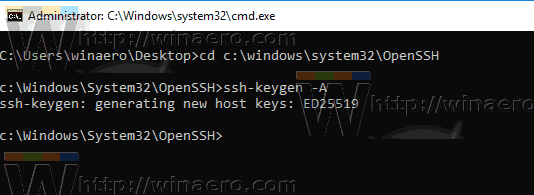
- Geben Sie nun in der Eingabeaufforderung mit erhöhten Rechten ein
explorer.exe.um den Datei-Explorer im OpenSSH-Ordner zu starten. -
Aktualisieren: Microsoft hat ein veröffentlicht Lernprogramm was den richtigen Zuordnungsprozess sehr einfach macht.
Öffnen Sie PowerShell als Administrator und führen Sie diese Befehle aus:Install-Module -Force OpenSSHUtils Repair-SshdHostKeyPermission -FilePath C:\Windows\System32\OpenSSH\ssh_host_ed25519_key
Das ist es! Alle erforderlichen Berechtigungen sind gesetzt.
- Alternativ können Sie diese Schritte ausführen.
Klicken Sie mit der rechten Maustaste auf das ssh_host_ed25519_key Datei und seinen Besitzer wechseln an den Benutzer des sshd-Dienstes, z.B. NT-Dienst\sshd.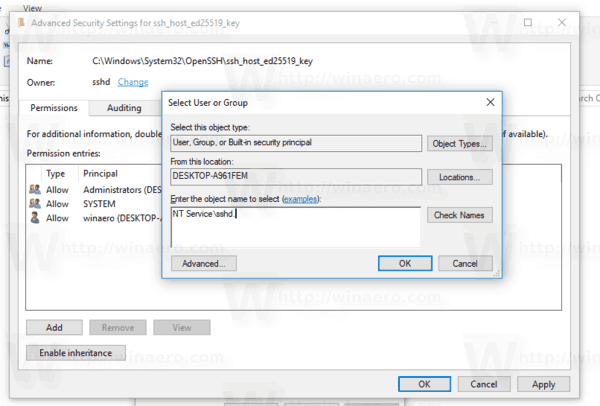
- Klicken Sie auf "Hinzufügen" und fügen Sie die Berechtigung "Lesen" für den Benutzer "NT Service\sshd" hinzu. Entfernen Sie nun alle anderen Berechtigungen, um etwa Folgendes zu erhalten:
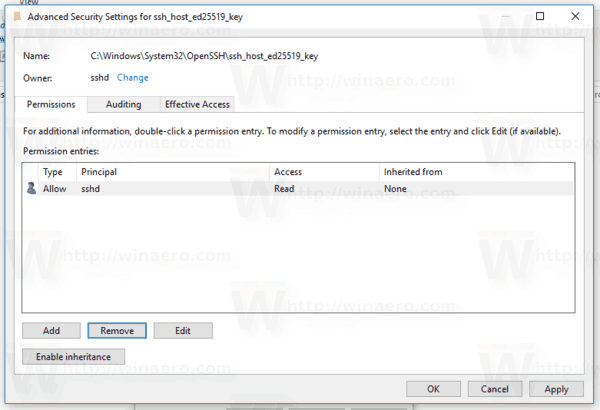 Klicken Sie auf "Übernehmen" und bestätigen Sie den Vorgang.
Klicken Sie auf "Übernehmen" und bestätigen Sie den Vorgang. - Öffnen Sie schließlich Dienste (Drücken Sie die Tasten Win + R und geben Sie dienste.msc im Feld Ausführen) und starten Sie den sshd-Dienst. Es sollte beginnen:
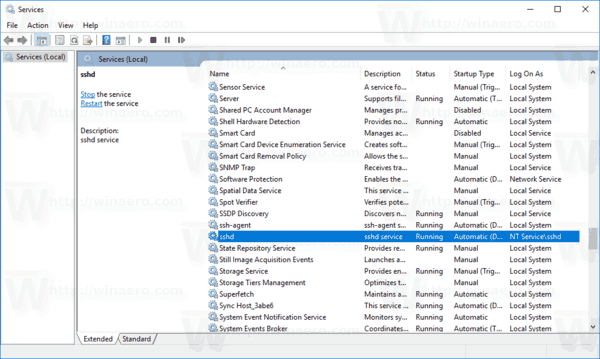
- Erlauben Sie den SSH-Port in der Windows-Firewall. Standardmäßig verwendet der Server Port 22. Führen Sie diesen Befehl in einer Eingabeaufforderung mit erhöhten Rechten aus:
netsh advfirewall Firewall Regel hinzufügen name="SSHD Port" dir=in action=allow protocol=TCP localport=22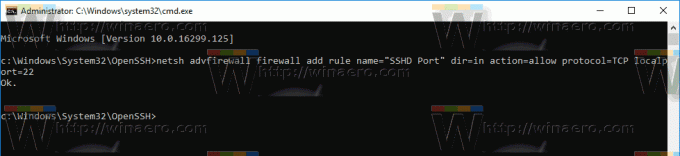 Microsoft hat den folgenden alternativen Befehl für PowerShell bereitgestellt:
Microsoft hat den folgenden alternativen Befehl für PowerShell bereitgestellt:New-NetFirewallRule -Name sshd -DisplayName 'OpenSSH Server (sshd)' -Service sshd -Enabled True -Direction Inbound -Protocol TCP -Action Allow -Profile Domain - Schließlich, Legen Sie ein Passwort für Ihr Benutzerkonto fest wenn du es nicht hast.
Jetzt können Sie es in Aktion ausprobieren.
Verbindung zum SSH-Server unter Windows 10
Öffnen Sie Ihren SSH-Client. Sie können es auf demselben Computer starten, z.B. mit dem eingebauten OpenSSH-Client oder starten Sie es von einem anderen Computer in Ihrem Netzwerk.
Im allgemeinen Fall lautet die Syntax für den OpenSSH-Konsolenclient wie folgt:
ssh-Benutzername@host -p port
In meinem Fall sieht der Befehl wie folgt aus:
ssh [email protected]
Woher winaero ist mein Windows-Benutzername und 192.168.2.96 ist der IP-Adresse meines Windows 10-PCs. Ich stelle eine Verbindung von einem anderen PC her, auf dem Arch Linux ausgeführt wird.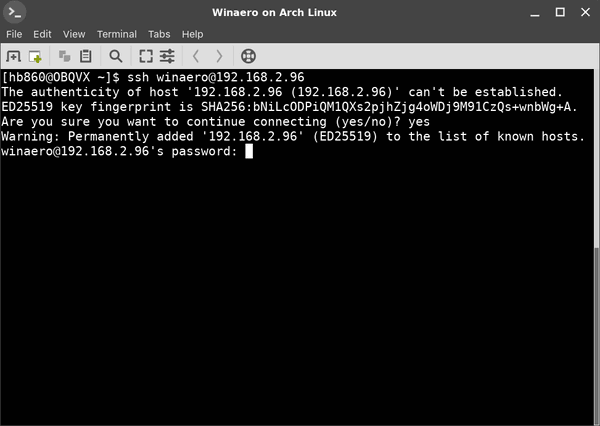
Endlich sind Sie dabei!
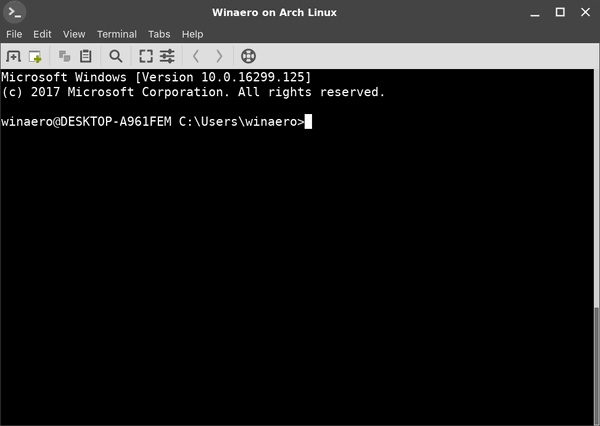
Der Server führt klassische Windows-Konsolenbefehle aus, z.B. mehr, tippe, ver, kopiere.
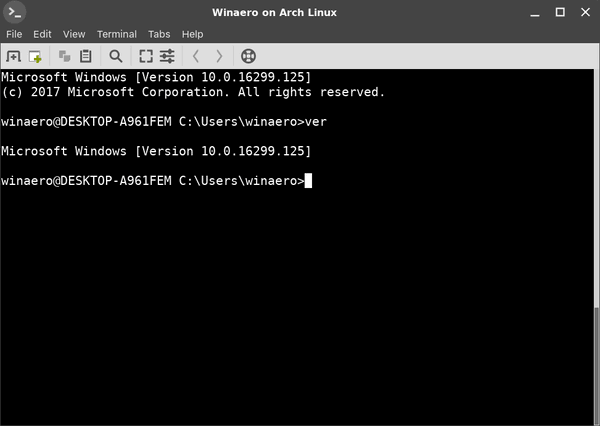
Aber ich kann den FAR Manager nicht ausführen. Es erscheint schwarz auf weiß und gebrochen:
Eine weitere interessante Beobachtung: Sie können GUI-Apps wie den Explorer starten. Wenn Sie bei demselben Benutzerkonto angemeldet sind, das Sie für SSH verwenden, werden sie auf dem Desktop gestartet. Sehen:
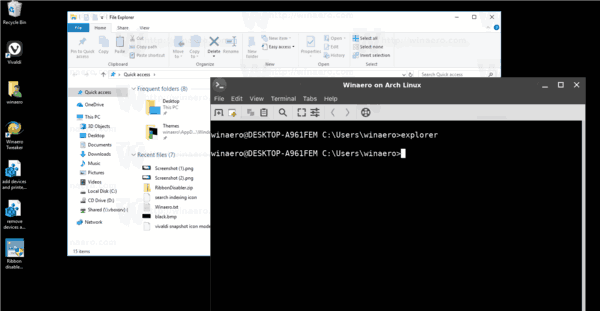
Nun, der eingebaute SSH-Server ist definitiv eine interessante Sache zum Spielen. Es ermöglicht Ihnen, einen Windows-Computer zu verwalten, ohne Tools wie rdesktop auf Ihrem Linux-Computer zu installieren oder sogar Windows-Einstellungen von einem Linux-Computer zu ändern, auf dem kein X-Server installiert ist.
Zum jetzigen Zeitpunkt befindet sich der integrierte SSH-Server in Windows 10 im BETA-Stadium, daher sollte er in naher Zukunft interessanter und nützlicher werden.