So zeigen Sie App-Berechtigungen in Windows 10 an
In den letzten Builds von Windows 10 hat Microsoft die App-Verwaltung geändert. Jetzt ist es einfach, die Berechtigungen einer App zu finden und sie zu erteilen oder zu widerrufen. Es ist auch möglich, sie mit nur einem Rechtsklick im Startmenü anzuzeigen. Mal sehen, wie es funktioniert.
Werbung
Wie Sie vielleicht bereits wissen, sind Einstellungen der Haupteinstiegspunkt, wenn es um App-Berechtigungen und -Optionen für jede Store-App geht. Unter Datenschutz können Sie den Zugriff konfigurieren, den Apps auf verschiedene Geräte und Daten im Betriebssystem erhalten. Dazu gehören Kamera, Mikrofon usw.
Ab Windows 10 Build 17063 hat Microsoft den Prozess der Berechtigungsverwaltung vereinfacht. Vor dieser Version mussten Sie die die Liste der Berechtigungen, wo man für jede App einen Kippschalter aktivieren oder deaktivieren musste. Dies war nicht bequem und kann viel Zeit in Anspruch nehmen.
Die Seite der App in den Einstellungen enthält jetzt alle Berechtigungen, die die App möglicherweise benötigt, um ordnungsgemäß zu funktionieren. Dort können Sie bei Bedarf die Berechtigungen erteilen oder entfernen. Das Beste ist, dass Sie diese Seite jetzt direkt aus dem Startmenü für jede App öffnen können!
Anzeigen von App-Berechtigungen in Windows 10
Schritt 1: Klicken Sie mit der rechten Maustaste auf das Symbol der App im Startmenü. Dies kann eine App aus der alphabetischen Liste oder eine angeheftete Kachel auf der rechten Seite sein.
Schritt 2: Auswählen Mehr - App Einstellungen.
Schritt 3: Unter App-Berechtigungen, sehen Sie die Liste der für die App verfügbaren Berechtigungen. Hier können Sie sie nach Belieben ändern.
Dies ist eine wirklich nützliche Änderung für jeden Benutzer, der Store-Apps in Windows 10 verwendet.
Wie Sie sehen, enthält die Seite der App jetzt eine Reihe nützlicher Links wie die Akkunutzung nach App und Standarddateizuordnungen. Sie sind nur einen Klick davon entfernt, sie zu ändern.
Es ist erwähnenswert, dass es eine alternative Möglichkeit gibt, über die Einstellungen-App auf dieselbe Seite zuzugreifen. Hier ist, wie es gemacht werden kann.
Öffnen Sie die Seite mit den App-Berechtigungen in den Einstellungen
- Offen Einstellungen.
- Gehe zu Apps - Apps und Funktionen.
- Suchen Sie in der Liste rechts die gewünschte App.
- Klicken Sie auf die App, um sie auszuwählen, und klicken Sie dann auf Erweiterte Optionen.
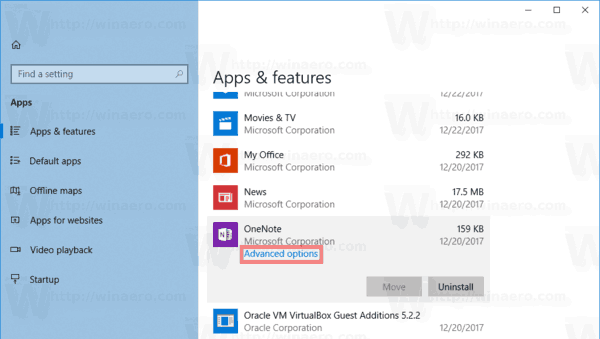
- Die Seite der App wird geöffnet und zeigt alle Berechtigungen und Optionen an.

Das ist es.

