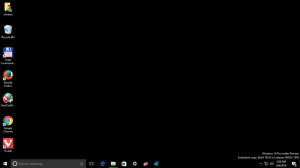Ändern Sie die DPI-Skalierungsstufe für die Anzeige in Windows 10
So ändern Sie die DPI-Skalierungsstufe für die Anzeige in Windows 10
Der DPI-Wert eines Bildschirms gibt an, wie viele Punkte pro Zoll oder Pixel pro Zoll er unterstützt. Mit zunehmender Auflösung nimmt auch die Anzeigedichte zu. Hier sind eine Reihe von Methoden, mit denen Sie die DPI für eine Anzeige in Windows 10 ändern können.
Werbung
Heutzutage werden viele PCs mit sehr hochauflösenden Displays ausgeliefert, auch wenn der PC-Formfaktor kleiner ist, beispielsweise ein Ultrabook oder ein Tablet. Oder Sie haben einen Desktop-Monitor mit 4K-Auflösung. Bei solchen Auflösungen aktiviert Windows automatisch die DPI-Skalierung, sodass alles auf Ihrem Bildschirm größer wird. DPI steht für Dots per Inch. Es ist die physikalische Messung der Anzahl von Pixeln in einem linearen Zoll eines Displays. DPI definiert einen Skalierungsfaktor, den Windows an Apps überträgt und die Muschel um die Größe ihres Inhalts und ihrer Steuerelemente zu ändern. Heutzutage liegen die beliebtesten Skalierungsfaktoren im Bereich von 95-110 DPI.
Möglicherweise möchten Sie den DPI-Wert in Windows 10 anpassen, wenn das Betriebssystem ihn nicht richtig erkennt oder der aktuelle Wert für Ihre Anforderungen nicht geeignet ist. Sie können die folgenden Methoden verwenden.
So ändern Sie die DPI-Skalierungsstufe für die Anzeige in Windows 10:
- Offen Einstellungen.

- Gehe zu Einstellungen > Anzeige. Alternativ können Sie mit der rechten Maustaste auf den Desktop klicken und. auswählen Anzeige aus dem Kontextmenü.

- Wählen Sie rechts oben ein Display aus, dessen DPI Sie ändern möchten, wenn Sie mehr als ein Display an Ihren PC angeschlossen haben.
- Unter Ändern Sie die Größe von Text, Apps und anderen Elementen, wählen Sie den DPI-Skalierungswert aus, den Sie für Ihr Display festlegen möchten.

Du bist fertig!
Alternativ können Sie eine benutzerdefinierte DPI-Stufe für eine Anzeige festlegen. Hier ist, wie es gemacht werden kann.
Festlegen der benutzerdefinierten Skalierung der Anzeige in Windows 10
- Offen Einstellungen.

- Gehen Sie zu Einstellungen - Anzeige.
- Klicken Sie links auf das Erweiterte Skalierungseinstellungen Link unter "Maßstab und Layout".

- Die Benutzerdefinierte Skalierung Seite wird geöffnet. Geben Sie einen neuen Wert für die Skalierung von 100 bis 500 an.

- Sie werden dazu aufgefordert austragen um die Änderungen anzuwenden.

Nachdem Sie die benutzerdefinierte Skalierungsoption konfiguriert haben, werden alle Ihre Anzeigen auf die von Ihnen angegebene benutzerdefinierte Größe eingestellt. Dadurch werden die Textgröße, App-Fenster und Schaltflächen geändert.
Hinweis: Um die benutzerdefinierte DPI-Skalierungsstufe rückgängig zu machen, öffnen Sie Einstellungen > Anzeige, und klicken Sie auf das Deaktivieren Sie die benutzerdefinierte Skalierung und melden Sie sich ab Link unter Maßstab und Layout auf der rechten Seite.

Schließlich können Sie den DPI-Skalierungswert direkt in der Registrierung festlegen. Hier ist wie.
DPI in der Registry ändern
- Öffne das Registrierungseditor-App.
- Gehen Sie zum folgenden Registrierungsschlüssel:
HKEY_CURRENT_USER\Systemsteuerung\Desktop. Sehen Sie, wie Sie zu einem Registrierungsschlüssel wechseln mit einem klick. - Auf der rechten Seite ändern oder erstellen Sie einen neuen 32-Bit-DWORD-Wert LogPixel. Hinweis: Auch wenn Sie mit 64-Bit-Windows Sie müssen weiterhin einen 32-Bit-DWORD-Wert erstellen.

- Wählen Sie seine Wertdaten zu einer der folgenden Zahlen in Dezimal:
- 96 = Standard 100 %
- 120 = mittel 125%
- 144 = größer 150%
- 192 = extra groß 200%
- 240 = Benutzerdefiniert 250%
- 288 = Benutzerdefiniert 300%
- 384 = Benutzerdefiniert 400%
- 480 = Benutzerdefiniert 500%
- Erstellen Sie nun eine Änderung eines neuen 32-Bit-DWORD-Werts Win8DpiScaling.

- Belassen Sie die Wertdaten bei 0, wenn Sie LogPixel zu
96. - Stellen Sie andernfalls auf 1 ein.
- Damit die von der Registrierungsoptimierung vorgenommenen Änderungen wirksam werden, müssen Sie austragen und melden Sie sich bei Ihrem Benutzerkonto an. Alternativ können Sie Windows 10 neu starten.
Du bist fertig.
Um die vorgenommenen Änderungen rückgängig zu machen und die standardmäßige DPI-Skalierungsstufe wiederherzustellen, können Sie auch die folgende Registrierungsoptimierung (.reg) herunterladen.
Registrierungs-Tweak herunterladen
Du musst müssen austragen und melden Sie sich nach der Anwendung bei Ihrem Benutzerkonto an.
Das ist es.
Interessante Artikel:
- Vergrößern Sie Schriftarten, ohne die DPI in Windows 10 zu ändern
- So beheben Sie die Skalierung für verschwommene Apps in Windows 10
- DPI der virtuellen Hyper-V-Maschine ändern (Zoomstufe der Anzeigeskalierung)
- Siehe DPI-Awareness im Task-Manager in Windows 10
- So finden und ändern Sie die Bildschirm-DPI in Linux