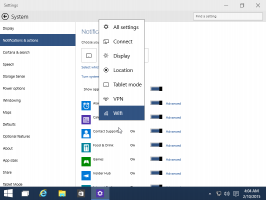Starten Sie Apps, die aus dem Dialogfeld "Ausführen" in Windows 10 erhöht wurden
Wenn Sie eine Anwendung mit erhöhten Rechten ausführen müssen, bietet Ihnen Windows 10 eine neue Methode, die in den vorherigen Windows-Versionen nicht verfügbar war. Ab Windows 10 Build 16362 ist es möglich, über den Ausführen-Dialog eine App als Administrator zu starten. Mal sehen, wie es gemacht werden kann.
Seit der Einführung von Windows Vista Benutzerkontensteuerung, gab es die Notwendigkeit, einige Programme gelegentlich als Administrator auszuführen, um einige Funktionen auszuführen. Wenn die UAC-Einstellung in Windows auf die höchste Stufe eingestellt ist, erhalten Sie beim Öffnen einer App als Administrator eine UAC-Eingabeaufforderung. Wenn sich die UAC-Einstellung jedoch auf einer niedrigeren Ebene befindet, werden signierte Windows-EXEs im Hintergrund erhöht. Außerdem gibt es einige geplante Aufgaben, die als Administrator ausgeführt werden und Sie können sogar Erstellen Sie Ihre eigenen Verknüpfungen, die erhöht ausgeführt werden aber Sie erhalten nicht die UAC-Eingabeaufforderung für sie.
Tipp: Sie können Ausführen einer Anwendung mit erhöhten Rechten beim Windows-Start nach der Anmeldung.
Ab Windows 10 Build 16362 können Sie eine App mit erhöhten Rechten über das Feld Ausführen ausführen.
So starten Sie Apps mit erhöhten Rechten aus dem Dialogfeld Ausführen in Windows 10, Mach Folgendes.
- Drücken Sie die Gewinnen + R Tasten zusammen auf Ihrer Tastatur, um das Dialogfeld Ausführen zu öffnen.
- Geben Sie den Namen der ausführbaren Datei der App ein, die Sie mit erhöhten Rechten ausführen möchten. Sie können beispielsweise eingeben cmd.exe um eine neue erhöhte Instanz der Eingabeaufforderung zu öffnen.
- Verwenden Sie alternativ die Durchsuche... um die App zu finden, die nicht direkt aus dem Ausführen-Dialog gestartet werden kann.
- Drücken Sie nun STRG + UMSCHALT + EINGABETASTE, um Ihre Anwendung mit erhöhten Rechten zu starten.
- Alternativ halten Sie STRG + UMSCHALT gedrückt und klicken dann auf die Schaltfläche OK.
Schließlich unterstützt der Ausführen-Dialog dieselbe Methode wie das Startmenü. Das ist sehr nützlich!
Tipp: Sie können Ihre Lieblings-Apps mit nützlichen Aliasnamen über das Dialogfeld Ausführen starten. Seit Windows 95 verfügt Windows über eine coole Funktion, die als App-Pfade bekannt ist. Es ermöglicht Endbenutzern, ihre eigenen Befehle zu erstellen, um alles auszuführen. Während seiner langen Geschichte hat dieses wenig bekannte Feature nie viel Popularität erlangt, wahrscheinlich weil es wurde ursprünglich für Entwickler entwickelt, um zu verhindern, dass sie ihre Apps zur Systempfadvariablen hinzufügen. Selbst in Windows 10 existiert diese Funktion noch ohne Änderungen und ist immer noch heimlich vor den Augen des durchschnittlichen Windows-Benutzers verborgen. Siehe folgenden Artikel:
Starten Sie Ihre Lieblings-Apps mit nützlichen Aliasnamen aus dem Ausführen-Dialog
Das ist es.