So beenden Sie einen Prozess mit PowerShell
Windows bietet Ihnen viele verschiedene Möglichkeiten, einen Prozess zu beenden. Dies kann mit dem Task-Manager, mit dem Konsolen-Tool taskkill und mit einer Vielzahl von Drittanbieter-Apps erfolgen. Sehen wir uns eine weitere Methode an. Heute werden wir sehen, wie Sie einen Prozess mit PowerShell beenden.
Werbung
PowerShell kommt mit einem nützlichen Cmdlet "Stop-Process". Es ermöglicht Ihnen, einen einzelnen Prozess oder mehrere Prozesse zu beenden. Es gibt mehrere Möglichkeiten, es zu verwenden.
Mal sehen wie.
So beenden Sie einen Prozess mit PowerShell
Inhaltsverzeichnis
- Beende einen Prozess anhand seiner ID
- Beende einen Prozess mit seinem Namen
Beende einen Prozess anhand seiner ID
Wenn Sie die Prozess-ID kennen, die Sie löschen möchten, können Sie sie im Stop-Prozess Cmdlet. Wenn Sie es nicht wissen, können Sie die
Get-Prozess Cmdlet, um es zu finden. Führen Sie es ohne Parameter aus, um die Liste der Prozesse mit ihren IDs abzurufen. Siehe folgenden Screenshot: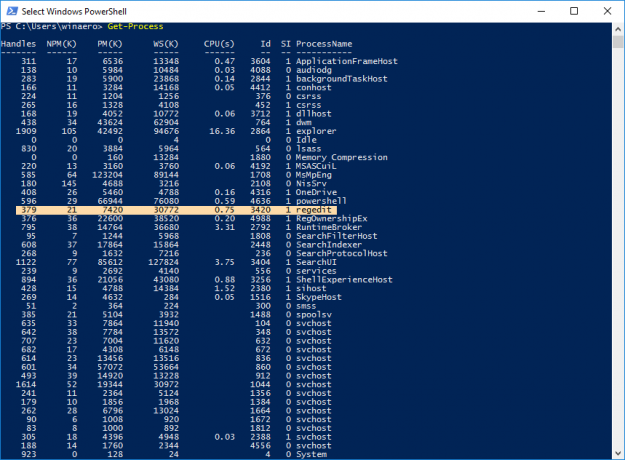 In diesem Beispiel werde ich regedit.exe töten. Seine ID ist 3420. Es sollte wie folgt vorgehen:
In diesem Beispiel werde ich regedit.exe töten. Seine ID ist 3420. Es sollte wie folgt vorgehen:
Stop-Prozess 3420
Hinweis: Um einen erhöhten Prozess zu beenden, müssen Sie PowerShell als Administrator öffnen. Bitte beachten Sie den folgenden Artikel:
Alle Möglichkeiten zum Öffnen von PowerShell in Windows 10
Andernfalls erhalten Sie folgende Fehlermeldung: "Zugriff verweigert".
 Es funktioniert von der erhöhten Instanz aus:
Es funktioniert von der erhöhten Instanz aus:

Beende einen Prozess mit seinem Namen
Eine andere Möglichkeit, Stop-Process zu verwenden, besteht darin, den Prozess anhand seines Namens zu beenden. Die Syntax lautet wie folgt:
Stop-Process -Prozessname regedit
 Sie können sogar mehrere Apps gleichzeitig beenden, indem Sie ihre Prozessnamen durch ein Komma getrennt eingeben:
Sie können sogar mehrere Apps gleichzeitig beenden, indem Sie ihre Prozessnamen durch ein Komma getrennt eingeben:
Stop-Process -Prozessname regedit, regownershipex
Der obige Befehl beendet den Registrierungseditor und die RegOwnershipEx-App.
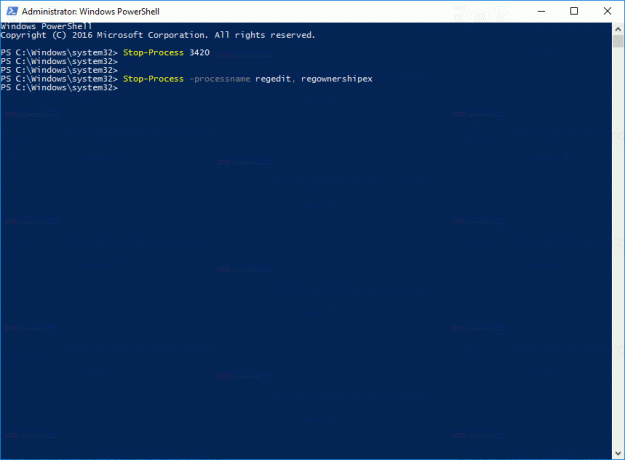
Tipp: Für das Cmdlet Stop-Process können Sie die folgenden kurzen Aliasse verwenden:
spps. töten
Verwenden Sie für das Cmdlet Get-Process die folgenden Aliase:
Geographisches Positionierungs System. ps

