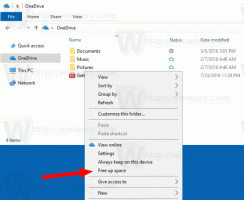Kontextmenü leeren Papierkorb hinzufügen in Windows 10
Windows hat einen speziellen Speicherort namens Papierkorb, in dem gelöschte Dateien und Ordner vorübergehend gespeichert werden, sodass der Benutzer die Wahl hat, versehentlich gelöschte Inhalte wiederherzustellen oder dauerhaft zu entfernen. In diesem Artikel erfahren Sie, wie Sie dem Kontextmenü des Desktops und der Ordner in Windows 10 einen Befehl zum leeren des Papierkorbs hinzufügen, damit diese Aufgabe schneller wird.
Tipp: Es ist möglich, den Papierkorb-Ordner automatisch zu leeren. Es gibt ein spezielles PowerShell-Cmdlet Clear-RecycleBin die Sie in einer Aufgabe im Taskplaner verwenden können. Ab Windows 10 Build 15014 ermöglicht eine neue Option "Storage Sense" in Einstellungen -> System -> Speicher dem Benutzer außerdem, den Papierkorb automatisch zu leeren. Siehe folgenden Artikel:
Papierkorb automatisch leeren in Windows 10
In Windows 10 ist der Befehl Papierkorb leeren auf der Registerkarte Verwalten der Multifunktionsleisten-Benutzeroberfläche verfügbar, wenn der Papierkorb im Datei-Explorer geöffnet wird.
Es ist auch im Kontextmenü des Papierkorbsymbols verfügbar.
Sehen wir uns an, wie Sie das Element Papierkorb leeren zum Kontextmenü des Datei-Explorers in Windows 10 hinzufügen.
So fügen Sie das Kontextmenü Papierkorb leeren in Windows 10 hinzu, Mach Folgendes.
- Herunterladen Kontextmenü-Tuner. Mit dieser Freeware können Sie beliebige Ribbon-Befehle zum Kontextmenü hinzufügen.
- Wählen Sie links "Papierkorb leeren" aus.
- Wählen Sie rechts "Desktop".
- Klicken Sie nun auf die Schaltfläche "Hinzufügen".
- Wiederholen Sie diese Schritte für andere gewünschte Speicherorte wie Ordner, Alle Dateien oder Bibliotheksordner, um den Befehl zum Kontextmenü aller Dateien und Ordner hinzuzufügen.
Von nun an können Sie Ihren Papierkorb sofort leeren, indem Sie mit der rechten Maustaste auf ein beliebiges Objekt im Datei-Explorer klicken.
Die Context Menu Tuner-App ist der einfachste Weg, um beliebige Ribbon-Befehle zum Kontextmenü hinzuzufügen. Wenn Sie es jedoch vorziehen, dies manuell zu tun, indem Sie die Registrierung selbst bearbeiten, lesen Sie weiter.
Kontextmenü für leeren Papierkorb in Windows 10 hinzufügen (Registry Tweak)
Hier ist der Inhalt der *.reg-Datei, die Sie anwenden müssen.
Windows-Registrierungseditor Version 5.00 [HKEY_CLASSES_ROOT\*\shell\Windows. Papierkorb. Leer] "CommandStateHandler"="{c9298eef-69dd-4cdd-b153-bdbc38486781}" "Beschreibung"="@shell32.dll,-31332" "Icon"="%SystemRoot%\\System32\\imageres.dll,-54" "MUIVerb"="@shell32.dll,-10564" [HKEY_CLASSES_ROOT\*\shell\Windows. Papierkorb. Leer\Befehl] "DelegateExecute"="{48527bb3-e8de-450b-8910-8c4099cb8624}" [HKEY_CLASSES_ROOT\Directory\Background\shell\Windows. Papierkorb. Leer] "CommandStateHandler"="{c9298eef-69dd-4cdd-b153-bdbc38486781}" "Beschreibung"="@shell32.dll,-31332" "Icon"="%SystemRoot%\\System32\\imageres.dll,-54" "MUIVerb"="@shell32.dll,-10564" [HKEY_CLASSES_ROOT\Directory\Background\shell\Windows. Papierkorb. Leer\Befehl] "DelegateExecute"="{48527bb3-e8de-450b-8910-8c4099cb8624}" [HKEY_CLASSES_ROOT\Drive\shell\Windows. Papierkorb. Leer] "CommandStateHandler"="{c9298eef-69dd-4cdd-b153-bdbc38486781}" "Beschreibung"="@shell32.dll,-31332" "Icon"="%SystemRoot%\\System32\\imageres.dll,-54" "MUIVerb"="@shell32.dll,-10564" [HKEY_CLASSES_ROOT\Drive\shell\Windows. Papierkorb. Leer\Befehl] "DelegateExecute"="{48527bb3-e8de-450b-8910-8c4099cb8624}" [HKEY_CLASSES_ROOT\DesktopBackground\Shell\Windows. Papierkorb. Leer] "CommandStateHandler"="{c9298eef-69dd-4cdd-b153-bdbc38486781}" "Beschreibung"="@shell32.dll,-31332" "Icon"="%SystemRoot%\\System32\\imageres.dll,-54" "MUIVerb"="@shell32.dll,-10564" [HKEY_CLASSES_ROOT\DesktopBackground\Shell\Windows. Papierkorb. Leer\Befehl] "DelegateExecute"="{48527bb3-e8de-450b-8910-8c4099cb8624}"
Führen Sie den Editor aus. Kopieren Sie den obigen Text und fügen Sie ihn in ein neues Dokument ein. Drücken Sie im Editor Strg + S oder führen Sie den Menüpunkt Datei - Speichern aus. Dies öffnet den Speichern-Dialog.
Geben Sie dort den folgenden Namen "Add Empty Recycle Bin Context Menu.reg" einschließlich Anführungszeichen ein oder kopieren Sie ihn und fügen Sie ihn ein. Doppelte Anführungszeichen sind wichtig, um sicherzustellen, dass die Datei die Erweiterung "*.reg" und nicht *.reg.txt erhält. Sie können die Datei an einem beliebigen Ort speichern, beispielsweise in Ihrem Desktop-Ordner.
Doppelklicken Sie nun auf die von Ihnen erstellte Datei Share.reg. Bestätigen Sie die UAC-Eingabeaufforderung und klicken Sie auf Ja, um sie mit der Registrierung zusammenzuführen.
Der Befehl wird sofort im Kontextmenü angezeigt. Siehe die folgenden Screenshots:
Um Ihnen Zeit zu sparen, habe ich gebrauchsfertige Registrierungsdateien erstellt. Sie können sie hier herunterladen:
Registrierungsdateien herunterladen
Die Rückgängig-Datei ist enthalten, sodass Sie die manuelle Bearbeitung der Registrierung vollständig vermeiden können.
Wenn Sie wissen möchten, wie die Optimierung funktioniert, lesen Sie den folgenden Artikel:
So fügen Sie einen beliebigen Ribbon-Befehl zum Rechtsklickmenü in Windows 10 hinzu
Es erklärt die Magie hinter dem Trick perfekt.
Die folgenden Artikel könnten Sie interessieren:
- So heften Sie den Papierkorb an den Schnellzugriff in Windows 10
- So fügen Sie das Papierkorbsymbol zum Navigationsbereich im Windows 10 Datei-Explorer hinzu
- Aktivieren Sie die Löschbestätigung in Windows 10
Das ist es.