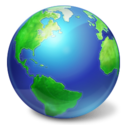Exportieren und Importieren von WSL Linux Distro in Windows 10
Windows 10 Version 1903 "April 2019 Update" enthält eine Reihe interessanter Änderungen und Verbesserungen an der WSL-Funktion. Dazu gehören zusätzliche Distributionen im Store, die Möglichkeit, Durchsuchen Sie WSL-Dateien vom File Explorer über eine virtuelle Netzwerkfreigabe und die Möglichkeit, eine WSL-Distribution in/aus einer TAR-Datei zu exportieren und zu importieren.
Die Möglichkeit, Linux nativ in Windows 10 auszuführen, wird durch die WSL-Funktion bereitgestellt. WSL steht für Windows Subsystem for Linux, das ursprünglich nur auf Ubuntu beschränkt war. Moderne Versionen von WSL erlauben Installieren und Ausführen mehrerer Linux-Distributionen aus dem Microsoft Store.
Nach WSL aktivieren, können Sie verschiedene Linux-Versionen aus dem Store installieren. Sie können die folgenden Links verwenden:
- Ubuntu
- openSUSE-Sprung
- SUSE Linux Enterprise Server
- Kali Linux für WSL
- Debian GNU/Linux
und mehr.
Exportieren und Importieren von WSL-Distributionen
Mit Windows 10 Version 1903 "April 2019 Update" können Sie Ihre Linux-Distributionen in eine TAR-Datei importieren und exportieren. Auf diese Weise können Sie Ihre Linux-Umgebung anpassen, die gewünschten Apps installieren und dann in eine Datei exportieren. Später können Sie Ihr Setup auf einem anderen PC wiederherstellen oder mit einem Freund teilen.
Dies kann mit wsl.exe erfolgen, einem Befehlszeilentool, das die Verwaltung von WSL ermöglicht. Zum jetzigen Zeitpunkt ist diese Funktion in Windows 10 Build 18836 implementiert. Es ist auf dem Weg zur 19h1-Filiale, also werden wir es beim nächsten Build sehen.
So exportieren Sie eine WSL-Distribution in eine Datei, Mach Folgendes.
- Starten Sie die Distribution, die Sie exportieren möchten.
- Aktualisieren Sie es, installieren und konfigurieren Sie Apps und nehmen Sie alle anderen gewünschten Änderungen vor.
- Beenden Sie die WSL-Umgebung.
- Öffnen Sie eine neue Eingabeaufforderung oder PowerShell.
- Führen Sie den folgenden Befehl aus:
wsl.exe --export. ErsatzVerteilungsnamemit dem tatsächlichen Namen Ihrer WSL-Distribution, zum Beispiel, Ubuntu. Ersetzen mit dem vollständigen Pfad zur TAR-Datei, um Ihre Distribution zu speichern.
Tipp: Sie können die Liste der installierten WSL-Distributionen und deren Namen mit dem wsl --list --all Befehl.
Siehe die folgenden Screenshots.
Importieren einer WSL-Distro aus einer Datei in Windows 10
Sie können eine Tar-Datei importieren, die das Root-Dateisystem einer Linux-Distribution enthält, wodurch Sie jede beliebige Distribution mit jeder gewünschten Konfiguration importieren können. Sie können einen beliebigen Namen und einen benutzerdefinierten Ordnerspeicherort angeben, um die benutzerdefinierte Distribution zu speichern.
So importieren Sie eine WSL-Distribution aus einer Datei, Mach Folgendes.
- Öffnen Sie eine neue Eingabeaufforderung.
- Führen Sie den folgenden Befehl aus:
wsl.exe --import. - Ersatz
mit dem Namen, den Sie der zu importierenden Distribution zuweisen möchten. - Ersatz
mit dem vollständigen Pfad zu dem Ordner, in dem Sie diese WSL-Distribution speichern möchten. - Ersetzen
mit dem vollständigen Pfad zu Ihren TAR-Dateien.
Siehe die folgenden Screenshots.
Um die importierte Distribution auszuführen, geben Sie den folgenden Befehl in der Eingabeaufforderung oder PowerShell ein.
wsl --verteilung
Ersetzen Sie die
Um schließlich eine importierte Linux-Distribution zu entfernen, führen Sie den Befehl aus
wsl.exe --unregister
Zum Beispiel,
wsl.exe --unregister UbuntuCustom
Das ist es.