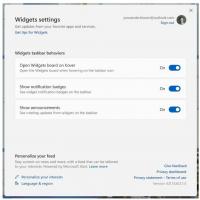So finden Sie das Heimnetzgruppen-Passwort in Windows 10
Die Heimnetzgruppenfunktion ist eine vereinfachte Lösung von Microsoft, um die Dateifreigabe zwischen allen Computern in Ihrem Heimnetzwerk bereitzustellen. Mit HomeGroup können Sie Fotos, Musik- und Videodateien, verschiedene Office-Dokumente und sogar Drucker teilen. Sie können auch anderen Familienmitgliedern erlauben, Dateien zu ändern, die Sie freigegeben haben. In diesem Artikel erfahren Sie, wie Sie Ihr Heimnetzgruppenkennwort in Windows 10 finden.
Stellen Sie vor dem Fortfahren sicher, dass Ihr Netzwerkstandorttyp auf. eingestellt ist Privates Zuhause). Andernfalls sind die Erkennung und der Zugriff eingeschränkt und das Heimnetzgruppensymbol wird auf dem Desktop nicht sichtbar sein. Sie können das Windows-Netzwerk von anderen PCs und deren Freigaben nicht durchsuchen. Bitte beachten Sie die folgenden Artikel:
- Ändern Sie den Netzwerkstandorttyp (Öffentlich oder Privat) in Windows 10
- Ändern Sie den Netzwerkstandorttyp mit PowerShell in Windows 10
- Kontextmenü für Netzwerkstandorttyp hinzufügen in Windows 10
Hinweis: Sobald Sie Ihren Netzwerkstandorttyp auf Privat eingestellt haben, zeigt Windows 10 automatisch das Heimnetzgruppensymbol im Navigationsbereich des Datei-Explorers an.
Werbung
So ändern Sie das Heimnetzgruppen-Passwort in Windows 10, Mach Folgendes.
- Es wird empfohlen, dass Sie alle Computer, die zu Ihrer Heimnetzgruppe gehören, einschalten, bevor Sie fortfahren.
- Offen Dateimanager.
- Klicken Sie links auf das Heimnetzgruppen-Symbol.
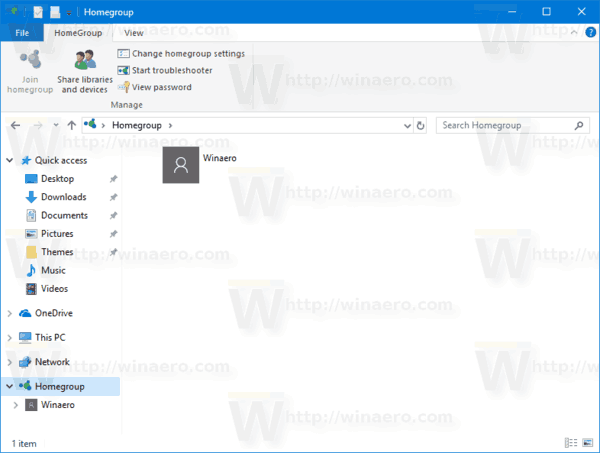
- Wechseln Sie in der Multifunktionsleiste zum Reiter Heimnetzgruppe und klicken Sie auf die Schaltfläche "Heimnetzgruppeneinstellungen ändern".
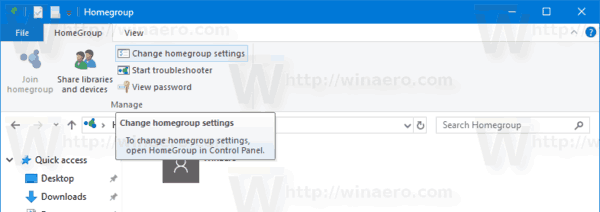
- Die klassische Systemsteuerung wird Öffnen. Tipp: Sie können es direkt öffnen, indem Sie die Seite Systemsteuerung\Netzwerk und Internet\Heimnetzgruppe aufrufen.

- Klicken Sie auf die Ansicht zum Drucken des Heimnetzgruppen-Passworts Verknüpfung.
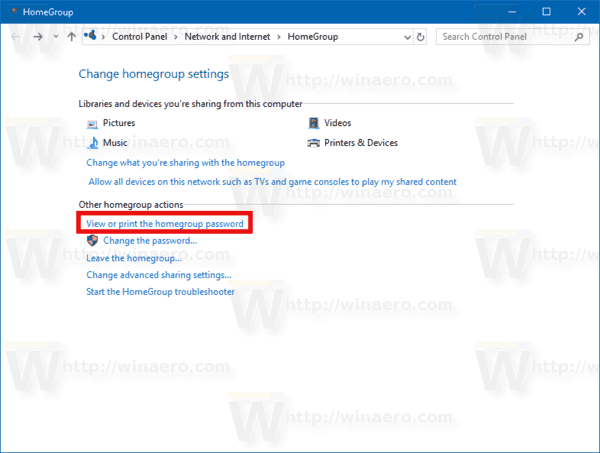
- Die folgende Seite wird geöffnet. Dort können Sie Ihr aktuelles Heimnetzgruppen-Passwort einsehen und bei Bedarf ausdrucken.

Die gleiche Einstellungsseite kann verwendet werden, um das Heimnetzgruppenkennwort zu ändern. Siehe die folgenden verwandten Artikel:
- So ändern Sie das Heimnetzgruppenkennwort in Windows 10
- So erstellen Sie eine Heimnetzgruppe in Windows 10
- So fügen Sie das Heimnetzgruppen-Desktop-Symbol in Windows 10 hinzu
- Hinzufügen eines Heimnetzgruppen-Kontextmenüs in Windows 10
- So entfernen Sie das Heimnetzgruppensymbol aus dem Windows 10 Datei-Explorer
Das ist es.