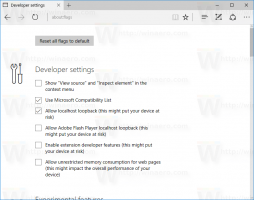So setzen Sie Edge in Windows 10 zurück
Microsoft Edge ist die Standard-Webbrowser-App in Windows 10. Es handelt sich um eine universelle (UWP) App mit Unterstützung für Erweiterungen, einer schnellen Rendering-Engine und einer vereinfachten Benutzeroberfläche. Wenn es bei Ihnen nicht richtig funktioniert, können Sie versuchen, es zurückzusetzen und von vorne zu beginnen. Mal sehen, wie es gemacht werden kann.
Edge hat mit den neuesten Versionen von Windows 10 viele Änderungen erfahren. Der Browser hat jetzt Verlängerung Unterstützung, EPUB Unterstützung, eine eingebaute PDF Reader, Die Fähigkeit zu Passwörter und Favoriten exportieren und eine Reihe weiterer nützlicher Funktionen wie die Möglichkeit, zu gehen Vollbild mit einem einzigen Tastendruck. Es funktioniert in den meisten Fällen zuverlässig, aber manchmal können Probleme auftreten. Wenn Sie eine langsame Leistung, Abstürze oder ein fehlerhaftes Erscheinungsbild der Benutzeroberfläche der App feststellen, sollten Sie versuchen, Edge zurückzusetzen.
So setzen Sie Edge in Windows 10 zurück, Mach Folgendes.
Aktualisieren: Ab Windows 10 Fall Creators Update können Sie Edge in der Einstellungs-App zurücksetzen. Offen Einstellungen und gehen Sie zu Apps -> Apps & Funktionen. Suchen Sie auf der rechten Seite nach Microsoft Edge und klicken Sie darauf. Siehe Screenshot:
Der Link für erweiterte Optionen wird angezeigt. Klicken Sie darauf, um die folgende Seite zu öffnen:
Klicken Sie auf die Schaltfläche Zurücksetzen, um den Edge-Browser auf die Standardeinstellungen zurückzusetzen.
Methode 2, für Windows 10-Versionen vor dem Fall Creators Update.
- Öffnen Sie Edge und klicken Sie auf die Schaltfläche Einstellungen mit drei Punkten.
- Klicken Sie im Bereich Einstellungen auf das Element Einstellungen.
- Gehen Sie zum Abschnitt Browserdaten löschen und klicken Sie auf "Auswählen, was gelöscht werden soll".
- Klicken Sie auf der nächsten Seite auf den Link "Mehr anzeigen".
- Edge neu starten oder noch besser, Windows 10 neu starten. Sie erhalten ein sauberes Edge-Browser-Erlebnis.
Darüber hinaus können Sie die Edge-App in Windows 10 erneut registrieren. Dies kann mit PowerShell erfolgen. Lassen Sie mich Ihnen zeigen, wie.
- Öffne ein neue erhöhte PowerShell-Instanz.
- Geben Sie den folgenden Befehl ein oder kopieren Sie ihn und fügen Sie ihn ein und drücken Sie die Eingabetaste:
Get-AppXPackage -AllUsers -Name Microsoft. MicrosoftEdge | Foreach {Add-AppxPackage -DisableDevelopmentMode -Register "$($_.InstallLocation)\AppXManifest.xml" -Verbose}
Dadurch wird das System-App-Paket in Bezug auf den Edge-Browser repariert. Ihre Einstellungen oder Ihr Verlauf werden nicht entfernt. Das Browserprofil bleibt unberührt. Der Befehl behebt jedoch die Probleme im Zusammenhang mit den Interna der App.