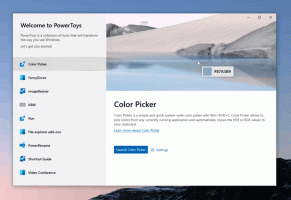Deaktivieren Sie das Mikrofon in Windows 10
Mit einer Kamera und einem Mikrofon können Sie sie mit Skype und anderen VoIP-Anwendungen verwenden. Viele Leute machen sich jedoch Sorgen über Apps, Dienste oder Malware, die das Mikrofon heimlich verwenden können. Sie können es aus Datenschutz- und Sicherheitsgründen deaktivieren, da es gehackt werden kann und die Hacker alles hören können, was Sie sagen. Heute werden wir uns die einfachen Methoden ansehen, mit denen Sie das Mikrofon in Windows 10 ein- oder ausschalten können.
Werbung
Hier sind die drei Methoden, die Sie verwenden können, einschließlich Geräte-Manager, Aufnahmegeräte und die Registrierungseditor-App.
So deaktivieren Sie das Mikrofon in Windows 10, Mach Folgendes.
- Drücken Sie Gewinnen + x Tasten zusammen auf der Tastatur und klicken Sie auf Geräte-Manager.

Tipp: Du kannst Anpassen des Win + X-Menüs von Windows 10.
- Gehen Sie im Gerätebaum zum Audioeingänge und -ausgänge Knoten.
- Klicken Sie mit der rechten Maustaste auf das
Mikrofon Gerät und wählen Sie Gerät deaktivieren aus dem Kontextmenü.

- Sie können die Deaktivierung später wieder aktivieren, indem Sie im Kontextmenü "Gerät aktivieren" auswählen.
Alternativ können Sie das Mikrofon über die Einstellungen-App deaktivieren. Hier ist wie.
Deaktivieren Sie das Mikrofon mit den Einstellungen
- Öffne das Einstellungen-App.

- Gehen Sie zu System – Töne.
- Gehen Sie rechts zum Eingang Sektion.
- Wählen Sie Ihr Mikrofon in der Dropdown-Liste des Geräts aus.
- Klick auf den Link Geräteeigenschaften.

- Aktivieren Sie auf der nächsten Seite die Option Gerät deaktivieren.

Du bist fertig.
Es gibt eine alternative Methode, die das klassische Sound-Applet beinhaltet. Mal sehen, wie man es benutzt.
Deaktivieren Sie das Mikrofon mit dem klassischen Sound-Applet
- Klicken Sie mit der rechten Maustaste auf das Soundsymbol im Taskleistenbereich.
- Auswählen Geräusche aus dem Kontextmenü.

- Wechseln Sie im Sound-Dialog auf die Registerkarte Aufzeichnung.

- Suchen Sie dort Ihr Mikrofongerät in der Liste.
- Klicken Sie mit der rechten Maustaste darauf und wählen Sie Deaktivieren aus dem Kontextmenü.

Das Gerät ist jetzt deaktiviert.
Schließlich können Sie eine Registrierungsoptimierung anwenden, um Ihr Mikrofon zu deaktivieren. Hier ist, wie.
Deaktivieren Sie Ihr Mikrofon mit einem Registry-Tweak
- Öffne das Registrierungseditor-App.
- Gehen Sie zum folgenden Registrierungsschlüssel.
HKEY_LOCAL_MACHINE\SOFTWARE\Microsoft\Windows\CurrentVersion\MMDevices\Audio\Capture
So rufen Sie einen Registrierungsschlüssel auf mit einem klick.
- Erweitere die Ergreifen Schlüssel links.
- Öffne das Eigenschaften Unterschlüssel von jedem {GUID} Unterschlüssel, die Sie unter dem. haben Ergreifen Taste, bis Sie Ihr Mikrofongerät finden.

- Ändern oder erstellen Sie rechts neben der {GUID}-Taste für Ihr Mikrofon einen neuen 32-Bit-DWORD-Wert Gerätestatus. Hinweis: Auch wenn Sie mit 64-Bit-Windows Sie müssen weiterhin einen 32-Bit-DWORD-Wert erstellen.
Setzen Sie den Wert auf 10000001 in hexadezimaler Form, um das Gerät zu deaktivieren. Ein Wert von 1 wird es aktivieren.
- Windows 10 neu starten.
Das ist es.