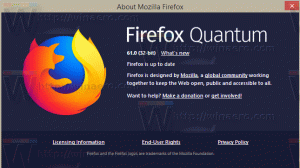Aktivieren oder Deaktivieren des eingebetteten Handschriftbereichs in Windows 10
Windows 10 enthält einen speziellen Modus für die Touch-Tastatur, der sie in ein Handschriftfeld verwandelt. Eine neue Funktion des Betriebssystems fügt ein kleines Handschriftfeld hinzu, das angezeigt wird, wenn Sie mit Ihrem Stift in ein Textfeld tippen. Dies spart Ihnen Zeit und verbessert die Benutzerfreundlichkeit des Betriebssystems für Pen-Benutzer.
Werbung
Windows 10 enthält eine Touch-Tastatur für Computer und Tablets mit Touchscreen. Wenn Sie ein beliebiges Textfeld auf Ihrem Tablet berühren, wird die Touch-Tastatur auf dem Bildschirm angezeigt.
Für die Touch-Tastatur in Windows 10 sind eine Reihe von Layouts vordefiniert. Neben dem Standard-Look können Sie zwischen Einhand-, Handschrift- und Volltastaturlayouts wechseln. Siehe den Artikel
So ändern Sie das Layout der Touch-Tastatur in Windows 10
Die Handschrifttafel ist sehr nützlich, wenn Ihr Gerät mit einem Stift oder Eingabestift geliefert wird. Sie können mit Ihrem Stift Text auf dem Bildschirm des Geräts kritzeln und das Handschriftfeld erkennt dies und wandelt ihn in eingegebenen bearbeitbaren Text um. So können Sie auf natürliche Weise Notizen machen, als ob Sie auf Papier schreiben würden, und das System übernimmt die Aufgabe, den gesamten Text zu digitalisieren.
Tipp: Der Stift ist nicht die einzige Möglichkeit, Text zu kritzeln. Sie können verwenden dein Finger das Gleiche tun.
Ab Windows 10 Build 17074 erleben Benutzer eine neue Art des Handschreibens unter Windows. Normalerweise erfolgt die Handschrift in einem vom Textfeld getrennten Panel und erfordert, dass die Benutzer ihre Aufmerksamkeit zwischen dem Schreiben im Panel und dem Text im Textfeld aufteilen. Eine neue Eingebettetes Handschriftfeld bringt handschriftliche Eingaben in das Textsteuerelement.

Tippen Sie einfach mit Ihrem Stift in ein unterstütztes Textfeld und es wird erweitert, um Ihnen einen komfortablen Bereich zum Schreiben zu bieten. Ihre Handschrift wird erkannt und in Text umgewandelt. Wenn Ihnen der Platz ausgeht, wird unten eine zusätzliche Zeile erstellt, damit Sie weiterschreiben können. Wenn Sie fertig sind, tippen Sie einfach außerhalb des Textfelds.
So aktivieren oder deaktivieren Sie diese Funktion in Windows 10.
Aktivieren oder Deaktivieren des eingebetteten Handschriftbereichs in Windows 10
- Offen Einstellungen.
- Gehe zu Geräte -> Stift und Windows-Tinte.
- Aktivieren Sie rechts die Option Aktivieren Sie die eingebettete Verknüpfungssteuerung in unterstützten Apps. Dadurch wird das Eingabefeld aktiviert.
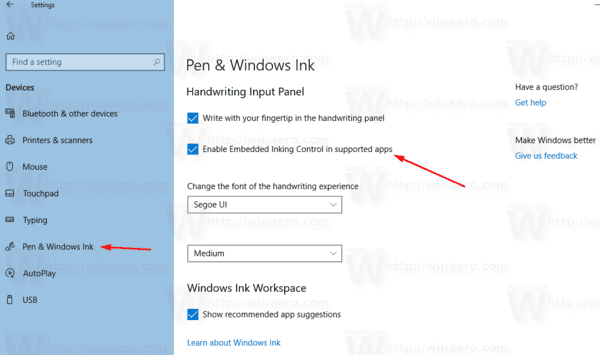
- Das Deaktivieren der Option schaltet das Panel aus.
Hinweis: Zum Zeitpunkt des Schreibens ist die Funktion für eine begrenzte Anzahl von Apps verfügbar. Das Panel funktioniert in allen XAML-Textfeldern mit Ausnahme der Microsoft Edge-Adressleiste, Cortana, Mail und der Kalender-App. Die Situation wird mit ein paar Releases verbessert. Außerdem wird das neue Bedienfeld nur angezeigt, wenn Sie mit einem Stift auf das Textfeld tippen – wenn Sie die Berührung verwenden, wird das klassische Handschriftfeld aufgerufen.
Es gibt eine alternative Möglichkeit, diese Funktion zu aktivieren oder zu deaktivieren. Sie können einen einfachen Registry-Tweak verwenden.
Aktivieren oder deaktivieren Sie das eingebettete Handschriftfeld mit einer Registrierungsoptimierung
- Laden Sie diese Dateien herunter: Registrierungsdateien herunterladen.
- Extrahieren Sie sie in einen beliebigen Ordner.
- Um die Funktion zu deaktivieren, doppelklicken Sie auf die Datei Eingebettete Handschrift Panel.reg aktivieren.
- Um das Panel zu deaktivieren, doppelklicken Sie auf die Datei Deaktivieren Sie eingebettete Handschrift Panel.reg.
Du bist fertig.
Diese Dateien ändern den 32-Bit-DWORD-Wert namens EnableEmbeddedInkControl unter dem folgenden Registrierungsschlüssel:
HKEY_CURRENT_USER\Software\Microsoft\Windows\CurrentVersion\Pen
Tipp: So rufen Sie einen Registrierungsschlüssel auf mit einem klick.
Ein Wert von 1 aktiviert das Panel. Ein Wert von 0 deaktiviert es.
Hinweis: Auch wenn Sie mit 64-Bit-Windows Sie müssen weiterhin einen 32-Bit-DWORD-Wert erstellen.
Das ist es.