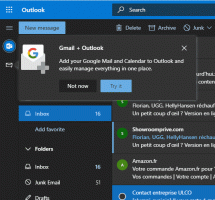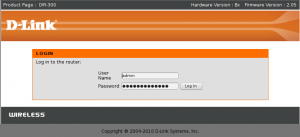Ändern Sie die Terminalfarben des Konsolenfensters in Windows 10
In Windows 10 Build 18298 wurden eine Reihe von Änderungen am integrierten Konsolen-Subsystem des Betriebssystems vorgenommen. Es gibt eine neue Registerkarte "Terminal" in der Konsolenoption, mit der mehrere neue Optionen für die Eingabeaufforderung, PowerShell und WSL angepasst werden können. Dort können Sie gewünschte RGB-Farbwerte für die Standard-Vorder- und Hintergrundfarben einstellen.
Das Subsystem der Windows-Konsole wird von bestimmten integrierten Apps von Windows 10 verwendet, einschließlich der Eingabeaufforderung, Power Shell, und WSL. In Windows 10 Build 18298, welches das kommende 19H1-Funktionsupdate darstellt, auch bekannt als Version 1903, finden Sie eine Reihe neuer Optionen der Konsole. Mit ihnen können Sie die Vordergrund- und Hintergrund-Terminalfarben eines Konsolenfensters ändern.
Diese Einstellungen sind "experimentell", da sie sich in bestimmten Szenarien möglicherweise nicht wie Sie verhalten. dies erwarten würden, es möglicherweise nicht in die nächste Betriebssystemversion schaffen und sich in der endgültigen Version des Betriebssystem.
Die Farben werden für die spezifische Verknüpfung festgelegt, die Sie zum Öffnen einer Konsoleninstanz verwendet haben. Z.B. Wenn Sie über mehrere Tastenkombinationen für die Eingabeaufforderung verfügen, können Sie die gewünschten Vordergrund- und Hintergrundfarben für jede davon einzeln festlegen. Auf diese Weise können PowerShell, WSL und die Eingabeaufforderung ihre eigenen unabhängigen Einstellungen haben.
So ändern Sie die Terminalfarben des Konsolenfensters in Windows 10,
- Öffne ein neues Eingabeaufforderung Fenster, erhöhte Eingabeaufforderung, Power Shell, oder WSL.
- Klicken Sie mit der rechten Maustaste auf die Titelleiste des Fensters und wählen Sie Eigenschaften aus dem Kontextmenü.
- Wechseln Sie zur Registerkarte Terminal.
- Unter Anschlussfarben, aktivieren Sie die Option Separaten Vordergrund verwenden um die Textfarbe zu ändern.
- Füllen Sie die Felder Rot, Grün und Blau für den gewünschten Farbwert aus (siehe unten).
- Aktivieren Sie die Option Separaten Hintergrund verwenden um die Hintergrundfarbe des Konsolenfensters zu ändern.
- Füllen Sie die Felder Rot, Grün und Blau für den gewünschten Farbwert unter dem Kontrollkästchen aus.
In WSL können Sie beispielsweise Folgendes abrufen:
Tipp: Um einen geeigneten Farbwert zu finden, öffnen Sie Microsoft Paint und klicke auf das Farbe bearbeiten Taste.
Das ist es.