Führen Sie erweiterte Suchen in Windows 10 Mail durch
Windows 10 enthält eine neue Mail-App, die einfach ist und es Ihnen ermöglicht, E-Mails von mehreren Konten zu senden und zu empfangen. Eine weniger bekannte Funktion der App ist die Möglichkeit, erweiterte Suchen durchzuführen. Hier ist, wie es gemacht werden kann.

Windows 10 wird mit einer universellen App namens "Mail" geliefert. Die App soll Benutzern von Windows 10 grundlegende E-Mail-Funktionen bereitstellen. Es unterstützt mehrere Konten, verfügt über voreingestellte Einstellungen zum schnellen Hinzufügen von E-Mail-Konten von beliebten Diensten und enthält alle wesentlichen Funktionen zum Lesen, Senden und Empfangen von E-Mails.
Werbung
Tipp: Eine der Funktionen der Mail-App in Windows 10 ist die Möglichkeit, das Hintergrundbild der App anzupassen. Siehe folgenden Artikel:
Ändern Sie den Hintergrund der Mail-App in Windows 10 in eine benutzerdefinierte Farbe
Führen Sie erweiterte Suchen in Windows 10 Mail durch
Windows 10 Mail unterstützt eine Reihe von Operatoren, die Sie in das Suchfeld eingeben können. Sie werden vom Outlook-E-Mail-Dienst verarbeitet, sodass Sie die gleiche Erfahrung (wie bei der Suche nach einem Brief) mit der Webversion des Dienstes erhalten.
Syntax
Die Syntax Ihrer Suchanfrage sollte wie folgt lauten: Stichwort:{Suchkriterien}.
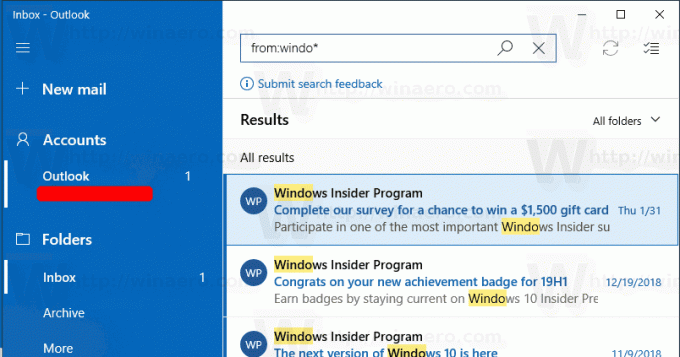
Die Abfrage kann beispielsweise wie folgt aussehen: von: Abhishek. Dadurch wird eine Liste der E-Mail-Briefe ausgefüllt, die von allen genannten Personen erhalten wurden Abhishek.
Suchbegriffe
Ihre Suchkriterien können die folgenden Suchbegriffe und Platzhalter enthalten.
- Gegenstand:Produktplan findet jede Nachricht mit "Produkt" oder "Plan" im Betreff.
- Gegenstand:(Produktplan) findet jede Nachricht mit "Produkt" und "Plan" im Betreff.
- Gegenstand:„Produktplan“ findet jede Nachricht mit der Phrase „Produktplan“ im Betreff.
- Sie können Suffix-Platzhaltersuchen verwenden. Zum Beispiel Katze* oder Set*. Platzhaltersuchen nach Präfixen (*cat) oder Platzhaltersuchen nach Teilzeichenfolgen (*cat*) werden nicht unterstützt.
Sie können auch UND oder ODER verwenden, um nach mehreren Suchbegriffen zu suchen. Sie können beispielsweise nach Nachrichten von Jerri suchen, die "Bericht" im Betreff enthalten, indem Sie eingeben Von: Jerri UND Betreff: Bericht im Suchfeld.
Suchbegriffe zu erweiterten Suchanfragen
| Von | Sucht die Von Gebiet. | Von:JerriFrye |
| Zu | Sucht die Zu Gebiet. | Zu:JerriFrye |
| CC | Sucht die CC Gebiet. | CC:JerriFrye |
| Bcc | Sucht die Bcc Gebiet. | Bcc:JerriFrye |
| Teilnehmer | Sucht die Zu, CC, und Bcc Felder. | Teilnehmer:JerriFrye |
| Gegenstand | Durchsucht das Thema. | Gegenstand:Prüfbericht |
| Hauptteil oder Inhalt | Durchsucht den Nachrichtentext. | Körper:Prüfbericht |
| Gesendet | Sucht nach dem Sendedatum. Sie können nach einem bestimmten Datum oder einem durch zwei Punkte (..) getrennten Datumsbereich suchen. Sie können auch nach relativen Daten suchen: heute, morgen, gestern, diese Woche, nächster Monat, letzte Woche, vergangener Monat. Sie können nach dem Wochentag oder dem Monat des Jahres suchen. Wichtig: Datumssuchen müssen im Format Monat/Tag/Jahr eingegeben werden: MM/TT/JJJJ. |
Gesendet:01/01/2017 |
| Empfangen | Sucht nach dem empfangenen Datum. Sie können dieselben Suchbegriffe wie für Gesendet verwenden. | Empfangen:01/01/2017 |
| Kategorie | Sucht die Kategorie Gebiet. | Kategorie:Berichte |
| HasAnhang: ja | Eine Suche nach HasAnhang: ja gibt nur E-Mails mit Anhängen zurück. Um die E-Mails, die Sie durchsuchen möchten, weiter anzugeben, verwenden Sie Wörter oder Namen aus der E-Mail in Verbindung mit dem Suchbegriff. Zum Beispiel, blau hatAnhang: ja gibt nur E-Mails zurück, die das Wort "blau" enthalten und Anhänge enthalten. |
PrüfberichtHasAnhang: ja |
| HasAnhang: nein | Eine Suche nach HasAnhang: nein gibt nur E-Mails ohne Anhänge zurück. | PrüfberichtHat Anhang:Nein |
| IsFlagged: ja | Eine Suche nach IsFlagged: ja gibt nur markierte E-Mails zurück. | PrüfberichtIst gekennzeichnet:Jawohl |
| IsFlagged: nein | Eine Suche nach IsFlagged: nein gibt nur E-Mails zurück, die nicht gekennzeichnet sind. | PrüfberichtIst gekennzeichnet:Nein |
Das ist es.
In Verbindung stehende Artikel:
- Ändern Sie die Standardschriftart für die Mail-App in Windows 10
- E-Mail-Ordner an Startmenü in Windows 10 anheften
- Ändern Sie die Abstandsdichte in der Windows 10 Mail-App
- Deaktivieren Sie das automatische Öffnen des nächsten Elements in Windows 10 Mail
- Als gelesen markieren in Windows 10 Mail deaktivieren
- Ändern Sie den Hintergrund der Mail-App in Windows 10 in eine benutzerdefinierte Farbe
- So deaktivieren Sie die Nachrichtengruppierung in Windows 10 Mail


