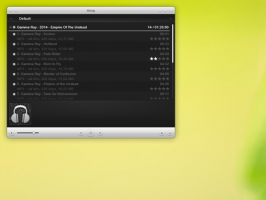So aktivieren Sie Ubuntu Bash in Windows 10
Wie Sie vielleicht bereits wissen, ist die kürzlich veröffentlichtes Windows 10 Build 14316 kommt mit dem Ubuntu Bash Konsolen-Kit und Utils. Es ist jedoch standardmäßig deaktiviert. Wenn Sie mit der Bash-Konsole in Windows 10 spielen möchten, können Sie sie wie folgt aktivieren.
Werbung
Zu Ubuntu Bash in Windows 10 aktivieren, müssen Sie einige Optionen in den Windows-Funktionen und -Einstellungen aktivieren. Dies ist sehr einfach und erfordert nichts Kompliziertes.
So aktivieren Sie Ubuntu Bash in Windows 10
Zuerst müssen Sie das Windows-Subsystem für Linux aktivieren. Gehen Sie wie folgt vor.
- Öffne das Einstellungen-App.

- Gehen Sie zu System -> Apps & Funktionen.

- Scrollen Sie nach unten zum Link Programme und Funktionen:

- Klicken Sie auf den Link. Der Dialog Programme und Funktionen wird geöffnet.
- Klicken Sie links auf den Link Windows-Funktionen aktivieren oder deaktivieren.

- Auf dem Bildschirm erscheint der Dialog Windows-Funktionen. Scrollen Sie nach unten zu der Option namens Windows Subsystem for Linux (Beta) und aktivieren Sie sie wie unten gezeigt:

- Klicken Sie auf OK, um die vorgenommenen Änderungen zu übernehmen. Windows installiert Ubuntu Bash:

- Starten Sie das Betriebssystem neu, wenn Sie dazu aufgefordert werden.

Herzlichen Glückwunsch, Sie haben gerade Ubuntu Bash in Windows 10 installiert. In Build 14316 muss jedoch der Entwicklermodus aktiviert sein, um die Bash-Konsole verwenden zu können. Hier erfahren Sie, wie Sie es aktivieren.
- Einstellungen öffnen.
- Gehen Sie zu Update und Sicherheit -> Für Entwickler.

- Aktivieren Sie die Option namens "Entwicklermodus".
 Klicken Sie im Bestätigungsdialog auf Ja:
Klicken Sie im Bestätigungsdialog auf Ja:
Um Ubuntu Bash schließlich in Aktion zu testen, gehen Sie wie folgt vor:
- Öffne die Eingabeaufforderung.
- Geben Sie den folgenden Befehl ein:
bash

- Wenn Sie dazu aufgefordert werden, drücken Sie Y, um fortzufahren. Windows 10 lädt die erforderlichen Komponenten aus dem Windows Store herunter und extrahiert das Linux-Dateisystem.

Das Ergebnis:
Sie können eine Reihe regulärer Linux-Konsolen-Apps und -Befehle verwenden oder weitere Apps auf die traditionelle Ubuntu-Linux-Art installieren. Zum Beispiel habe ich einen meiner bevorzugten Dateimanager, Midnight Commander, mit dem Befehl. installiert
apt-get install mc

Die App funktioniert, aber ihre Hotkeys funktionieren nicht richtig:
Das ist es. Sie haben eine funktionierende Bash-Konsole in Windows 10.