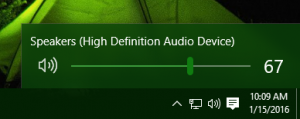So installieren Sie Windows 7 auf einer PCI Express (NVMe) SSD
Wenn Sie versuchen, Windows 7 auf einer SSD-Festplatte zu installieren, die über den PCI-Express-Bus (NVMe) verbunden ist, können Sie das Problem haben, dass das Laufwerk im Setup-Programm nicht angezeigt wird. Aufgrund dieses Verhaltens ist es nicht möglich, das Betriebssystem Windows 7 auf solcher Hardware zu installieren. Hier ist die Lösung.
Die meisten modernen PCs werden mit SSDs geliefert, die entweder SATA (AHCI) oder NVM Express verwenden. Sie verwenden einen SATA-Anschluss, wenn Sie SATA verwenden, andernfalls kann der Anschluss je nach verwendet werden Formfaktor - in einem Desktop-PC gehen sie in den PCIe-Steckplatz, in einem Ultrabook verwenden sie den M.2 Verbinder. Aber Windows 7 wurde nur für SATA-Festplatten entwickelt. Es war Windows 8.1, das zuerst NVMe unterstützte. Zum Glück hat Microsoft ein Update mit nativen Treibern für Windows 7 veröffentlicht, die NVM Express-Unterstützung hinzufügen.
Um das Problem zu beheben, dass Windows 7 nicht auf einer NVMe-SSD installiert werden kann, sollten Sie als ersten Schritt die Patches KB2990941 und KB3087873 herunterladen. Danach können Sie die Installationsmedien neu erstellen und die Updates darin integrieren. Diese Updates ermöglichen auch die TRIM-Unterstützung für Ihre NVMe-SSD!
Mach Folgendes.
- Laden Sie Patches über die folgenden Links herunter:
KB2990941
KB3087873 - Angenommen, Sie laden die Pakete (MSU-Dateien) nach C:\Pakete. herunter
- Kopieren Sie alle Dateien von Windows 7 SP1-Setup-Medien (ISO/DVD/USB) in einen Ordner, sagen wir, es ist C:\ISO\Win7SP1.
- Öffne ein erhöhte Eingabeaufforderung.
- Geben Sie an der Eingabeaufforderung mit erhöhten Rechten den folgenden Befehl ein:
Dism /Get-WIMInfo /WimFile: C:\ISO\Win7SP1\sources\install.wim
Es zeigt Ihnen die Indizes der Bilder an, die in der WIM-Datei enthalten sind. Notieren Sie die Edition von Windows 7, für die Sie den Produktschlüssel und den entsprechenden Index haben. Angenommen, Sie verwenden beispielsweise Windows 7 Ultimate.
- Geben Sie den folgenden Befehl ein, um das Offline-Windows-Image bereitzustellen.
Dism /Mount-WIM /WimFile: C:\ISO\Win7SP1\sources\install.wim /Name:"Windows 7 Ultimate" /MountDir: C:\ISO\unpacked
Mit diesem Befehl werden die Dateien der Windows 7 SP1 Ultimate Edition im Ordner C:\ISO\unpacked bereitgestellt. Der Ordner muss auf Ihrem System vorhanden sein, ansonsten korrigieren Sie den Pfad.
- Geben Sie den folgenden Befehl ein, um KB2990941 für Windows 7 64-Bit zu integrieren.
Dism /Image: C:\ISO\unpacked /Add-Package /PackagePath: C:\packages\Windows6.1-KB2990941-x64.msu
Geben Sie für 32-Bit-Windows 7 den folgenden Befehl ein
Dism /Image: C:\ISO\unpacked /Add-Package /PackagePath: C:\packages\Windows6.1-KB2990941-x86.msu
Korrigieren Sie die Dateipfade und Dateinamen nach Bedarf. Als Beispiel habe ich die tatsächlichen Pfade und Dateinamen auf meinem Computer verwendet.
- Geben Sie nun den folgenden Befehl ein, um das Paket KB3087873 zum Image hinzuzufügen. Gehen Sie wie folgt vor.
Führen Sie für 32-Bit-Windows 7 SP1 diesen Befehl aus:Dism /Image: C:\ISO\unpacked /Add-Package /PackagePath: C:\packages\windows6.1-KB3087873.msu
Führen Sie für 64-Bit-Windows 7 SP1 diesen Befehl aus:
Dism /Image: C:\ISO\unpacked /Add-Package /PackagePath: C:\packages\windows6.1-KB3087873.msu
Korrigieren Sie erneut die Dateipfade und Dateinamen nach Bedarf. Als Beispiel habe ich die tatsächlichen Pfade und Dateinamen auf meinem Computer verwendet.
- Geben Sie anschließend den folgenden Befehl ein, um die Änderungen zu übernehmen und das Image auszuhängen.
Dism /Unmount-WIM /MountDir: C:\ISO\unpacked /Commit
Du bist fertig. Jetzt können Sie die aktualisierte WIM-Datei verwenden, um Windows 7 zu installieren. Jetzt kann es auf PCI Express (NVMe) SSDs installiert werden.