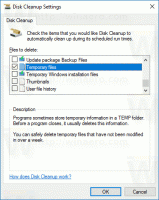Als anderer Benutzer ausführen zum Startmenü in Windows 10 hinzufügen
Seit seiner allerersten Version erlaubt Windows NT dem Benutzer, Apps mit anderen Berechtigungen und Anmeldeinformationen als der aktuelle Benutzer zu starten. Damit können Sie als anderer Benutzer eine Batchdatei, eine ausführbare Datei oder sogar ein App-Installationsprogramm starten. In diesem Artikel erfahren Sie, wie Sie die hinzufügen Rennen wie Befehl zum Kontextmenü Ihrer Startmenüelemente in Windows 10.
Es gibt zwei Möglichkeiten, einen Prozess als ein anderer Benutzer in Windows 10 auszuführen. Dies kann über das Kontextmenü im Datei-Explorer oder mit einem speziellen Konsolenbefehl erfolgen.
Ich habe sie im folgenden Artikel ausführlich besprochen:
So führen Sie eine App als anderer Benutzer in Windows 10 aus
Diese Fähigkeit ist in einer Vielzahl von Situationen sehr nützlich. Wenn Sie beispielsweise mit einem eingeschränkten Benutzerkonto arbeiten, aber eine App installieren oder ein MMC-Snap-In öffnen müssen Wie bei der Datenträgerverwaltung können Sie die erforderliche App unter einem anderen Benutzerkonto mit Administrator ausführen Privilegien. Es ist besonders nützlich, wenn eine App nicht danach fragt
administrative Zugangsdaten und weigert sich einfach zu starten. Ein weiteres gutes Beispiel ist, wenn Sie eine App so konfiguriert haben, dass sie unter einem anderen Benutzerprofil funktioniert, sodass andere Apps und Benutzer keinen Zugriff auf ihre Konfigurationsdaten haben. Dies verbessert die Sicherheit für Apps, die mit sehr sensiblen Daten umgehen.In Windows XP, Vista und 7 hatten Sie die Möglichkeit, eine App als anderer Benutzer direkt über das Startmenü zu starten. In Windows 10 ist das Startmenü völlig anders. Es hat nichts mit seinen früheren Implementierungen gemeinsam. Es handelt sich um eine App für die universelle Windows-Plattform (UWP), die die Liste der installierten Apps mit Live-Kacheln und Verknüpfungen kombiniert, die im rechten Bereich angeheftet sind. Leider nicht enthalten die Rennen wie Kontextmenübefehl nicht mehr.
Der Einfachheit halber möchten Sie es vielleicht hinzufügen. Dies ist mit einem einfachen Registry-Tweak möglich.
So fügen Sie den Befehl Ausführen als zum Startmenü in Windows 10 hinzu, Mach Folgendes.
- Öffne das Registrierungseditor-App.
- Gehen Sie zum folgenden Registrierungsschlüssel.
HKEY_LOCAL_MACHINE\SOFTWARE\Policies\Microsoft\Windows\Explorer
- Erstellen Sie rechts einen neuen 32-Bit-DWORD-Wert ShowRunAsDifferentUserInStart. Setzen Sie seine Wertdaten auf 1.
- Windows 10 neu starten.
Der beschriebene Registry-Tweak aktiviert den Befehl Als anderer Benutzer ausführen für Apps im Startmenü in Windows 10, wie unten gezeigt.
Der Befehl wird für alle Benutzerkonten aktiviert.
Hinweis: Auch wenn Sie mit 64-Bit-Windows Sie müssen weiterhin einen 32-Bit-DWORD-Wert erstellen. Tipp: Sie können zu einem Registrierungsschlüssel gehen mit einem klick.
Es ist möglich, den Befehl Als unterschiedlicher Benutzer ausführen für einzelne Benutzerkonten zu aktivieren. Hier ist, wie es gemacht werden kann.
"Als anderer Benutzer ausführen" zum Startmenü für den aktuellen Benutzer hinzufügen
- Öffnen Sie den Registrierungseditor.
- Gehe zum Schlüssel
HKEY_CURRENT_USER\Software\Policies\Microsoft\Windows\Explorer. - Erstellen Sie den 32-Bit-DWORD-Wert namens ShowRunAsDifferentUserInStart und setze es auf 1.
- Ausloggen und melden Sie sich bei Ihrem Benutzerkonto an. Alternativ können Sie Neustart der Explorer-Shell.
Tipp: Sie können Wechseln Sie schnell zwischen HKCU und HKLM im Windows 10 Registrierungseditor.
Hinweis: Wenn Sie dieHKEY_CURRENT_USER\Software\Policies\Microsoft\Windows\Explorer Schlüssel, dann erstellen Sie ihn einfach.
Schließlich, wenn Sie ein Windows 10 Edition die die Editor-App für lokale Gruppenrichtlinien enthält, können Sie den Kontextmenübefehl Als anderer Benutzer ausführen im Startmenü über die GUI aktivieren. Der Editor für lokale Gruppenrichtlinien ist nur in den Editionen Windows 10 Pro, Enterprise und Education verfügbar.
"Als anderer Benutzer ausführen" mit Gruppenrichtlinie zum Startmenü hinzufügen
- Drücken Sie Gewinnen + R Tasten zusammen auf Ihrer Tastatur und geben Sie ein:
gpedit.msc
Drücken Sie Enter.
- Der Gruppenrichtlinien-Editor wird geöffnet. Gehe zu Benutzerkonfiguration\Administrative Vorlagen\Startmenü und Taskleiste. Aktivieren Sie die Richtlinienoption Befehl "Als anderer Benutzer ausführen" beim Start anzeigen Wie nachfolgend dargestellt.
Verwenden Sie Winaero Tweaker, um Ihre Zeit zu sparen
Um Zeit zu sparen, können Sie die Winaero Tweaker-App verwenden. Es ermöglicht das Hinzufügen der Als anderer Benutzer ausführen Befehl sowohl in das Startmenü als auch in das Kontextmenü.
Hier können Sie die App herunterladen: Winaero Tweaker herunterladen.
Das ist es.
In Verbindung stehende Artikel:
- So führen Sie eine App als anderer Benutzer in Windows 10 aus
- Machen Sie Ausführen als immer sichtbar im Kontextmenü in Windows 10
- So finden Sie heraus, welcher Benutzer einen Prozess in Windows 10 ausführt