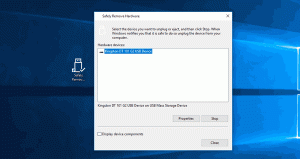Schaltfläche "Erweiterungsmenü" in Microsoft Edge Chromium aktivieren
So aktivieren Sie die Schaltfläche für das Erweiterungsmenü in Microsoft Edge Chromium
Im neuesten Canary Edge kannst du jetzt das brandneue Menü "Erweiterungen" aktivieren, das der Symbolleiste eine Schaltfläche hinzufügt. Das Menü beherbergt alle installierten Browsererweiterungen für einen schnelleren Zugriff. Außerdem ermöglicht es eine saubere Symbolleiste, die für viele Benutzer eine lang erwartete Funktion ist.
Werbung
So sieht es aus:
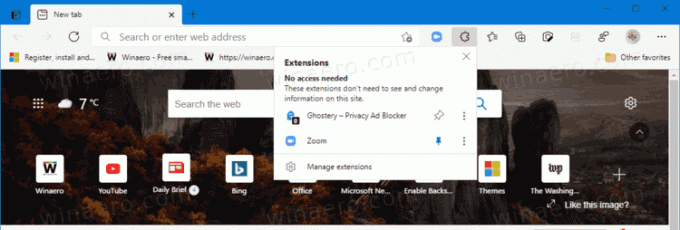
Das Menü enthält die Erweiterungen verwalten zur Bequemlichkeit verlinken.
Sobald das Menü aktiviert ist, können Sie Erweiterungsschaltflächen in der Symbolleiste anzeigen oder ausblenden. Das Menü verfügt über ein Stecknadelsymbol, das angezeigt wird, wenn Sie mit dem Mauszeiger über das Erweiterungselement im Menü fahren. Klicken Sie darauf, um die Erweiterung an die Symbolleiste anzuheften (siehe Screenshot).
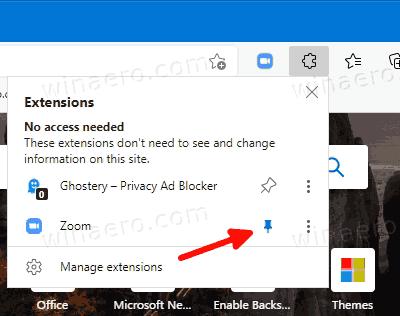
Klicken Sie erneut darauf, um die Fixierung zu lösen. Sie können auch mit der rechten Maustaste auf die Erweiterungsschaltfläche in der Symbolleiste klicken und auswählen
Aus Symbolleiste ausblenden das Gleiche tun.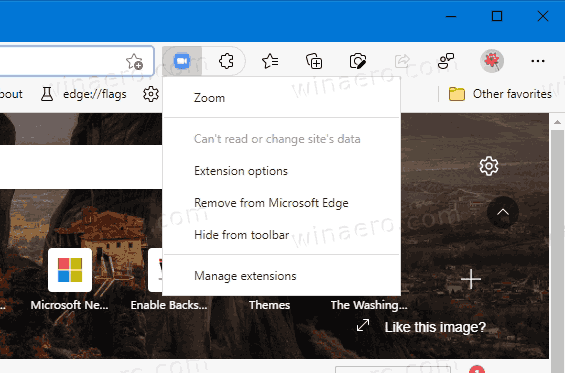
Sehen wir uns an, wie Sie die Schaltfläche für das Erweiterungsmenü in Microsoft Edge Chromium aktivieren.
Um die Erweiterungsmenüschaltfläche in Microsoft Edge Chromium zu aktivieren,
- Schließen Sie Microsoft Edge.
- Klicken Sie mit der rechten Maustaste auf die Edge Canary-Verknüpfung und wählen Sie Eigenschaften aus dem Kontextmenü.
- Hinzufügen
--enable-features=ExtensionsToolbarMenunach demmsedge.exeTeil im Shortcut-Zielfeld.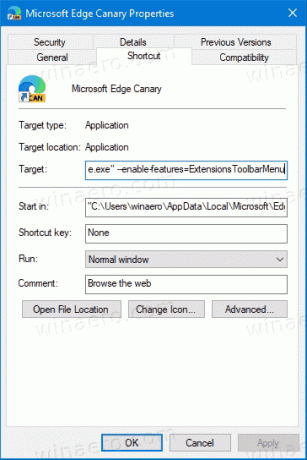
- Starten Sie Edge mit der geänderten Verknüpfung.
Du bist fertig.
Microsoft entwickelt auch eine neuere Version des Erweiterungsmenüs, die intern "Extension Hub" genannt wird. Es kommt mit einem anderen Stil des Menüs, der zum modernen Design des Edge-Browsers passt.
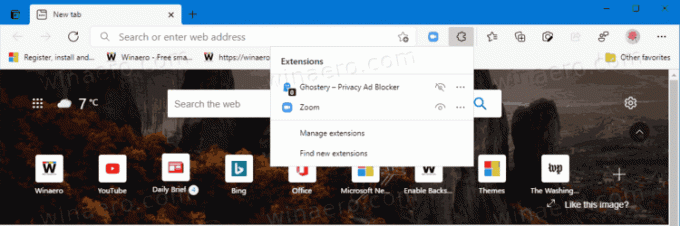
Neben dem neuen Look bietet der moderne Extension Hub die Möglichkeit, die Schaltfläche "Erweiterungen" in der Symbolleiste ein- oder auszublenden. Es ist eine nette Ergänzung und auch ein zusätzlicher Grund für Microsoft, dieses neuere Menü zu implementieren.

Mal sehen, wie man es aktiviert. Ich habe es in der neuesten Funktion Kanarischer Bau des Browsers.
Aktivieren Sie das neuere Extension Hub-Menü
- Klicken Sie mit der rechten Maustaste auf die Edge-Desktopverknüpfung.
- Auswählen Eigenschaften aus dem Kontextmenü.
- Hinzufügen
--enable-features=msExtensionsHubnachmsedge.exein dem Ziel Kasten.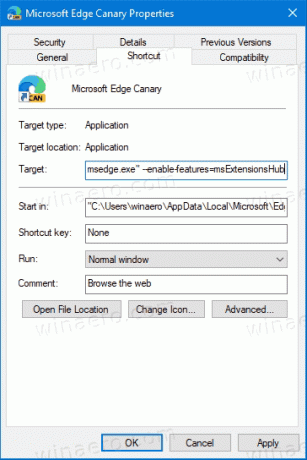
- Schließen Sie schließlich Edge, wenn es ausgeführt wird, und starten Sie es mit der geänderten Verknüpfung.
Sie haben das neue Erweiterungsmenü in Microsoft Edge aktiviert.
Wenn Sie ein solches Menü bereits standardmäßig im Browser haben und es Ihnen nicht gefällt, können Sie es mit derselben Methode deaktivieren. Alles, was Sie tun müssen, ist, der Edge-Verknüpfung die entsprechende Option hinzuzufügen. Sehen wir uns an, wie Sie die Menüschaltfläche Erweiterungen in Microsoft Edge deaktivieren.
Deaktivieren Sie die Erweiterungsmenüschaltfläche in Microsoft Edge
- Klicken Sie mit der rechten Maustaste auf die Edge-Verknüpfung.
- Auswählen Eigenschaften aus dem Kontextmenü.
- Um das moderne Erweiterungs-Hub-Menü zu deaktivieren, fügen Sie hinzu
--disable-features=msExtensionsHubnachmsedge.exein dem Ziel Kasten.
- Um die ältere Version der Erweiterungsmenüschaltfläche zu deaktivieren, fügen Sie hinzu
--disable-features=ErweiterungenToolbarMenü. - Starten Sie den Browser mit der geänderten Verknüpfung neu.
Du bist fertig.
Bonus-Tipp: Es ist einfach, mehrere zu kombinieren --aktivieren- und --disable-features indem Sie sie durch ein Komma getrennt angeben, wie folgt: --disable-features = feature1,feature2,feature3. Weitere Details finden Sie in dieser Beitrag.
Das ist alles über das Thema.