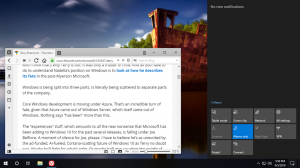Korrigieren Sie verschwommene Schriftarten in Windows 10
Wenn Sie in Windows 10 mit dem Problem verschwommener Schriftarten konfrontiert sind, kann dies sehr ärgerlich sein und Sie können Seien Sie sich nicht bewusst, welche Änderungen Microsoft an seinem Betriebssystem vorgenommen hat, um zu verstehen, warum Sie unscharf sehen Schriftarten. Seit Windows 8.1 hat Microsoft das Verhalten der DPI-Skalierung geändert. Wenn Sie mit dem Ergebnis Ihrer aktuellen DPI-Skalierung in Windows 10 nicht zufrieden sind, sollten Sie die im Artikel genannten Lösungen ausprobieren.
Werbung
In Windows 8.1 wurde die globale Option "Skalierung im XP-Stil verwenden" entfernt. Die Skalierung im XP-Stil kann weiterhin verwendet werden, Sie müssen sie jedoch pro App aktivieren. Stattdessen ist jetzt beim Hochskalieren der DPI die neuere DPI-Virtualisierungsmethode, die in Vista eingeführt wurde, standardmäßig für alle Apps aktiviert! Bei Apps, die nicht richtig skaliert werden, werden die Schriftarten jedoch unscharf.
Korrigieren Sie verschwommene Schriftarten in Windows 10 auf App-Basis
Wenn Sie nur in einer einzelnen App oder nur in wenigen Apps Probleme mit verschwommenem Text haben, gehen Sie folgendermaßen vor:
- Klicken Sie mit der rechten Maustaste auf die Verknüpfung der Apps, bei denen verschwommene Schriftarten angezeigt werden, und klicken Sie auf Eigenschaften.
- Wechseln Sie zur Registerkarte Kompatibilität.
- Aktivieren Sie die Option 'Anzeigeskalierung bei hohen DPI-Einstellungen deaktivieren'.

- Klicken Sie auf OK und versuchen Sie nun, die App auszuführen, um zu sehen, ob das Problem mit dem verschwommenen Text behoben ist.
So beheben Sie verschwommene Schriftarten in Windows 10
Eine andere Sache, die Sie versuchen können, ist, Ihre DPI-Einstellungen auf 100% zu reduzieren. Hier ist, wie:
- Öffnen Sie die Einstellungen-App.
- Gehen Sie zu System - Anzeige.
- Stellen Sie die Trackbar für "Größe von Text, Apps und anderen Elementen ändern:" auf die linke Position. Der Wert sollte "100%" sein, wie unten gezeigt:

- Melden Sie sich von Ihrer Windows-Sitzung ab und melde dich wieder an.
Wenn das Ergebnis immer noch nicht das ist, was Sie wollten, versuchen Sie die nächste Lösung.
Korrigieren Sie verschwommene Schriftarten in Windows 10, indem Sie die Skalierungsmethode ändern.
Es ist möglich, die Skalierungsmethode von Windows 10 auf eine ältere zurückzusetzen, die in Windows 8 RTM und in Windows 7 verwendet wird. Für viele Benutzer liefert es viel bessere Ergebnisse als die Standardeinstellung.
Um die alte Skalierungsmethode zu aktivieren, gehen Sie wie folgt vor:
- Registrierungseditor öffnen.
- Gehen Sie zum folgenden Registrierungsschlüssel:
HKEY_CURRENT_USER\Systemsteuerung\Desktop
Tipp: Sie können greifen Sie mit einem Klick auf jeden gewünschten Registrierungsschlüssel zu.
- Setzen Sie den Parameter DpiScalingVer auf 0x00001018, wie unten gezeigt:

- Setzen Sie den Parameter Win8DpiScaling auf 1:

- Erstellen Sie einen neuen 32-Bit-DWORD-Wert namens LogPixels und setzen Sie ihn auf 0x00000078:

- Jetzt, Windows 10 neu starten.
Nach dem Neustart sollten Sie nicht mehr von verschwommenen Schriftarten betroffen sein.
Ich habe gebrauchsfertige Registry-Optimierungsdateien vorbereitet, damit Sie mit einem Klick zwischen den Skalierungsmethoden wechseln können.
Registrierungsdateien herunterladen
Führen Sie die Datei "Windows 8 DPI method.reg" per Doppelklick zusammen, um die Legacy-Skalierung zu aktivieren. Um die Änderungen rückgängig zu machen, klicken Sie auf die Datei Default DPI method.reg. Vergessen Sie nicht, Ihren PC neu zu starten.