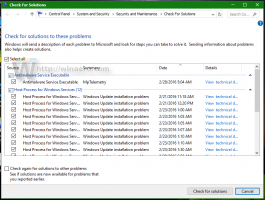So beheben Sie die Skalierung für verschwommene Apps in Windows 10
Mit den jüngsten Builds von Windows 10, die den Redstone 4-Zweig darstellen, hat Microsoft neue Optionen implementiert, um Apps zu reparieren, die auf Ihren hochauflösenden Displays verschwommen werden. Auch wenn eine App direkt nach dem Öffnen richtig skaliert erscheint, kann sie beim Andocken/Abdocken, Verwenden von RDP oder Ändern der Anzeigeeinstellungen verschwommen werden.
Ab Build 17063 können Sie eine neue Funktion aktivieren, die diese Apps automatisch repariert. Zum Zeitpunkt des Schreibens gilt es nicht für alle Desktop-Apps, daher bleiben einige von ihnen defekt, bis Sie sie manuell neu starten. Außerdem verbessert die neue Funktion nur verschwommene Desktop-Apps, während sie sich auf dem Hauptdisplay befinden. Sehen wir uns an, wie Sie diesen Fix aktivieren.
Es gibt drei Möglichkeiten, die neue Skalierungsproblemumgehung für solche Apps zu aktivieren.
Skalierung für verschwommene Apps korrigieren
- Öffne das Einstellungen App.
- Gehen Sie zu System -> Anzeige und klicken Sie auf Erweiterte Skalierungseinstellungen Link rechts.
- Aktivieren Sie auf der Seite Erweiterte Skalierung die Option Skalierung für Apps korrigiert.
Du bist fertig. Der Skalierungsfix wird automatisch für alle unterstützten Apps angewendet.
Eine andere Möglichkeit besteht darin, den Fix schnell über eine Popup-Benachrichtigung zu aktivieren.
Behebung der Skalierung für Apps mit Benachrichtigung
Ein Toast wird angezeigt, wenn das Betriebssystem erkennt, dass Sie möglicherweise verschwommene Apps auf Ihrem Hauptdisplay haben.
Mach Folgendes.
- Wenn Sie diese Benachrichtigung sehen, klicken Sie auf das Ja, Apps reparieren Taste.
- Windows 10 wird versuchen, das Problem automatisch zu beheben.
Schließlich erfordert die letzte Methode das Aktivieren einer Option über die Registerkarte Kompatibilität in den Eigenschaften der App. Auf diese Weise können Sie den Fix für Apps aktivieren, die von Windows nicht richtig erkannt werden.
Beheben Sie die Skalierung für Apps mithilfe der Registerkarte „Kompatibilität“
- Klicken Sie mit der rechten Maustaste auf die ausführbare Datei der App und wählen Sie Eigenschaften aus dem Kontextmenü.
- Klicken Sie auf Hohe DPI-Einstellungen ändern.
- Mach das... an System-DPI überschreiben Kontrollkästchen.
- Wählen Sie in der Dropdown-Liste darunter "Windows-Anmeldung" oder "Anwendungsstart".
Das ist es!
Interessante Artikel:
- So legen Sie die benutzerdefinierte Skalierung der Anzeige in Windows 10 fest
- So beheben Sie Apps, die auf Displays mit hoher DPI und hoher Auflösung klein aussehen
- Korrigieren Sie verschwommene Schriftarten in Windows 10