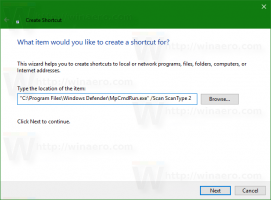Aktivieren oder deaktivieren Sie die App-Startverfolgung in Windows 10
Windows 10-Funktionen a meistgenutzter Abschnitt von Apps im Startmenü, ähnlich wie bei früheren Windows-Versionen, die bis zu Windows XP zurückreichen. Das Betriebssystem verfolgt Apps, die Sie starten, um eine Liste der am häufigsten verwendeten Apps im Startmenü und in der Suche zu erstellen. So können Sie diese nützliche Funktion verwalten.
Bevor Sie fortfahren, lesen Sie bitte den folgenden Artikel:
Fix anzeigen, dass die am häufigsten verwendeten Apps in Windows 10 ausgegraut sind
Dort erfahren Sie mehr über Probleme, die auftreten können, wenn das App-Tracking deaktiviert ist.
So aktivieren oder deaktivieren Sie die App-Startverfolgung in Windows 10, können Sie Folgendes tun.
- Offen Einstellungen.
- Gehen Sie zu Datenschutz – Allgemein (die Standardseite in diesem Abschnitt).
- Suchen Sie rechts nach der Option Lassen Sie Windows App-Starts verfolgen, um die Start- und Suchergebnisse zu verbessern.
- Deaktivieren Sie die Option, um Ihre Privatsphäre zu verbessern und zu verhindern, dass Windows 10 die von Ihnen gestarteten Apps verfolgt.
- Aktivieren Sie die Funktion, um die Funktionen der am häufigsten verwendeten Apps zu erhalten und Ihre Suchergebnisse in Cortana und Einstellungen zu verbessern. Wählen Sie den Status der Funktion, der Ihren Anforderungen entspricht.
Alternativ können Sie die Option verwalten Lassen Sie Windows App-Starts verfolgen, um die Start- und Suchergebnisse zu verbessern mit einem Registry-Tweak. Hier ist, wie es gemacht werden kann.
Öffne das Registrierungseditor-App und gehe zu der Schlüssel
HKEY_CURRENT_USER\SOFTWARE\Microsoft\Windows\CurrentVersion\Explorer\Advanced
Erstellen Sie hier einen neuen 32-Bit-DWORD-Wert und benennen Sie ihn Start_TrackProgs. Setzen Sie die Wertdaten auf 1, um die App-Tracking-Funktion zu aktivieren, andernfalls auf 0. Wenn Sie diesen Wert bereits haben, ändern Sie ihn einfach.
Hinweis: Auch wenn Sie Ausführen einer 64-Bit-Windows-Version, müssen Sie noch einen 32-Bit-DWORD-Wert erstellen.
Melden Sie sich von Ihrem Windows 10 ab Konto, um die durch diese Optimierung vorgenommenen Änderungen zu übernehmen. Alternativ kannst du einfach Starten Sie die Explorer-Shell in Windows 10 neu.