So fügen Sie eine Live-Kachel für die Datennutzung in Windows 10 hinzu
Windows 10 kann die Netzwerkdatennutzung erfassen und anzeigen. Das Betriebssystem kann die von Windows, Windows Update, Store und anderen Apps in den letzten 30 Tagen verbrauchte Netzwerkdatenmenge anzeigen. In diesem Artikel erfahren Sie, wie Sie diese Informationen mit einer Live-Kachel im Startmenü anzeigen.
Werbung
Die Überwachung der Netzwerknutzung und Bandbreite in Windows 10 wurde seit ihrer Einführung im Windows 8-Betriebssystem verbessert. Jetzt enthält es Daten für alle Apps und zeigt die Statistiken für Desktop- und Store-Apps an. Die Statistiken werden für einen Zeitraum von 30 Tagen angezeigt.
Es ist eine gute Idee zu sehen, welche Apps Ihre Bandbreite stark verbrauchen. Dies sind nützliche Informationen für Benutzer mit einem eingeschränkten Datentarif. Die Statistiken können für alle Benutzer interessant sein, um sie darüber zu informieren, welche Apps das Netzwerk oder das Internet am meisten nutzen.
Ab Windows 10 Build 17063 ist es möglich, dem Startmenü eine Live-Kachel hinzuzufügen, die den Datennutzungswert dynamisch widerspiegelt. Mal sehen, wie es gemacht werden kann.
- Einstellungen öffnen.
- Gehen Sie zu Netzwerk & Internet.
- Klicken Sie mit der rechten Maustaste auf die Kategorie Datennutzung auf der linken Seite.
- Wählen Sie im Kontextmenü An Start anheften und bestätigen Sie den Vorgang.
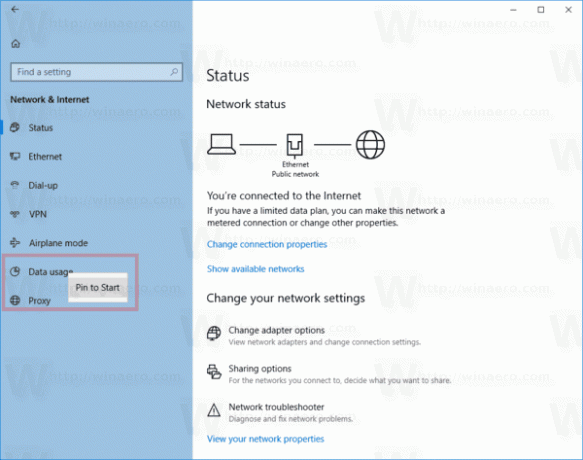
- Öffnen Sie das Startmenü. Jetzt haben Sie eine neue Datennutzungskachel, die Ihre Netzwerkdatennutzung in Echtzeit anzeigt!
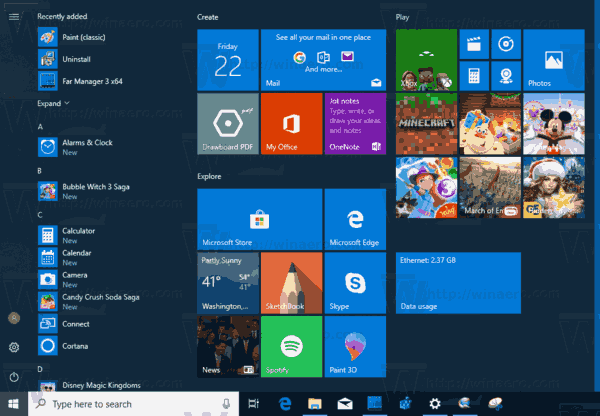
In meinem Fall zeigt es Statistiken für meine kabelgebundene Verbindung namens "Ethernet". Aus dem obigen Bild können Sie sehen, dass Windows 10 bereits fast 2,4 GB Daten heruntergeladen und hochgeladen hat.
Es ist erwähnenswert, dass Sie mit den neuesten Windows 10-Builds Hintergrunddaten einschränken und Datenlimits für Wi-Fi und Ethernet festlegen können. Dies ist eine nützliche Funktion für Benutzer mit einem eingeschränkten Datentarif. Um die Einschränkung zu aktivieren, lesen Sie den folgenden Artikel:
Setzen Sie das Datenlimit für Wi-Fi und Ethernet in Windows 10
