So heften Sie eine beliebige Datei an das Startmenü in Windows 10
In Windows 10 ist es möglich, jede Datei unabhängig von ihrem Dateityp an das Startmenü anzuheften. Mit einem kleinen Hack kannst du es zum Laufen bringen. In diesem Artikel werden wir sehen, wie es gemacht werden kann.
Werbung
Der Trick erfordert, dass der Befehl "An Start anheften" für alle Dateien entsperrt ist. Dies kann mit einem einfachen Registry-Tweak erfolgen.
Windows-Registrierungseditor Version 5.00 [HKEY_CURRENT_USER\Software\Classes\*] [HKEY_CURRENT_USER\Software\Classes\*\shellex] [HKEY_CURRENT_USER\Software\Classes\*\shellex\ContextMenuHandlers] [HKEY_CURRENT_USER\Software\Classes\*\shellex\ContextMenuHandlers\PintoStartScreen] @="{470C0EBD-5D73-4d58-9CED-E91E22E23282}" [HKEY_CURRENT_USER\Software\Classes\AllFileSystemObjects] [HKEY_CURRENT_USER\Software\Classes\AllFileSystemObjects\shellex] [HKEY_CURRENT_USER\Software\Classes\AllFileSystemObjects\shellex\ContextMenuHandlers] [HKEY_CURRENT_USER\Software\Classes\AllFileSystemObjects\shellex\ContextMenuHandlers\PintoStartScreen] @="{470C0EBD-5D73-4d58-9CED-E91E22E23282}"
Das ist es. Ich habe diesen Tweak für Windows 8.1 erstellt. Im Gegensatz zu Windows 8.1 aktiviert dies jedoch nicht direkt "An Startbildschirm anheften" im Kontextmenü jedes Dateityps. Sie müssen eine Verknüpfung dazu erstellen.
Du kannst Download gebrauchsfertiger Registrierungs-Tweak "An Startbildschirm anheften".
Doppelklicken Sie auf die Datei "Add Pin to Start Screen.reg", um sie zu importieren.
 Jetzt können Sie jede Datei an das Startmenü anheften. Gehen Sie wie folgt vor.
Jetzt können Sie jede Datei an das Startmenü anheften. Gehen Sie wie folgt vor.
Anheften einer beliebigen Datei an das Startmenü in Windows 10
- Wenden Sie die oben erwähnte Optimierung an.
- Erstellen Sie eine Verknüpfung zur Zieldatei. Klicken Sie mit der rechten Maustaste auf die Datei, die Sie anheften möchten, und wählen Sie Verknüpfung erstellen. Es funktioniert mit jedem Dateityp, egal ob es sich um eine TXT-Datei oder eine DOC-Datei oder eine andere Datei auf Ihrem Laufwerk handelt.

- Klicken Sie mit der rechten Maustaste auf die von Ihnen erstellte Verknüpfung und wählen Sie den Befehl An Start anheften. Hinweis: Sie müssen mit der rechten Maustaste auf die Verknüpfung klicken, nicht auf die Zieldatei, sonst funktioniert der Pin-Befehl nicht.
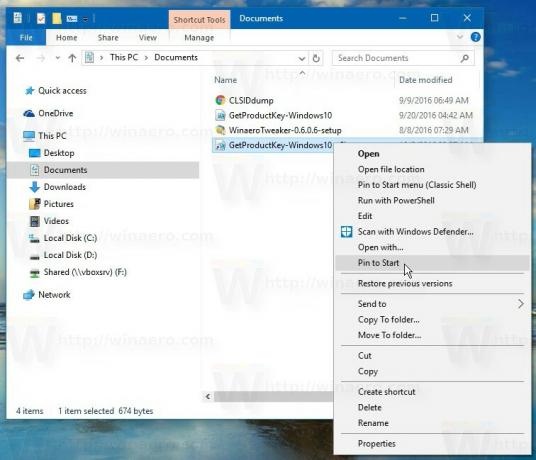
Das Ergebnis wird wie folgt sein:
Sehen Sie sich das folgende Video an, um diesen Trick in Aktion zu sehen:
Tipp: Sie können unseren Youtube-Kanal abonnieren HIER.
Das ist es.


