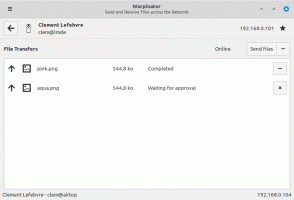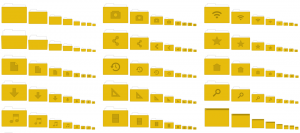Sichern Sie Benutzerordner im Startmenü in Windows 10
Windows 10 ermöglicht es dem Benutzer, Ordner wie Dokumente, Bilder, Videos und andere Ordner aus dem Benutzerprofil direkt zum Startmenü hinzuzufügen. Es ist sehr nützlich, diese Ordner im Startmenü zu aktivieren, da Sie schneller darauf zugreifen können. In diesem Artikel erfahren Sie, wie Sie die Ordner, die Sie auf der linken Seite des Startmenüs hinzugefügt haben, sichern und bei Bedarf wiederherstellen.
Werbung
In Windows 10 ist das Startmenü völlig anders. Es hat nichts mit seinen früheren Implementierungen gemeinsam. Es handelt sich um eine App für die universelle Windows-Plattform (UWP), die die Liste der installierten Apps mit Live-Kacheln und Verknüpfungen kombiniert, die im rechten Bereich angeheftet sind.
Beginnend mit Build 14951, Windows 10 ermöglicht es Ihnen, Links zu den Benutzerordnern im Startmenü hinzuzufügen.

Folgende Ordner können hinzugefügt werden:
- Unterlagen
- Downloads
- Musik
- Bilder
- Videos
- Heimnetzgruppe
- Netzwerk
- Persönlicher Ordner
Jeder erwähnte Ordner kann auf der linken Seite des Startmenüs unter Ihrem Kontobild angezeigt werden. Neben Ordnern können Sie Einstellungen und den Datei-Explorer hinzufügen oder entfernen. Siehe den Artikel
So fügen Sie Benutzerordner zum Startmenü in Windows 10 hinzu
So sichern Sie Benutzerordner im Startmenü in Windows 10, Mach Folgendes.
- Öffne das Registrierungseditor-App.
- Gehen Sie zum folgenden Registrierungsschlüssel.
HKEY_CURRENT_USER\Software\Microsoft\Windows\CurrentVersion\CloudStore\Store\Cache\DefaultAccount\$de${GUID}$$windows.data.unifiedtile.startglobalproperties\Current.So rufen Sie einen Registrierungsschlüssel auf mit einem klick.
Ersetzen Sie den Teil {GUID} durch den tatsächlichen Wert für Ihren Computer. Es ist für jeden Computer anders. In meinem Fall ist es 5683873f-8bc1-487c-9acf-02858c0dedf3, also lautet der vollständige Ordnername
$de${5683873f-8bc1-487c-9acf-02858c0dedf3}$$windows.data.unifiedtile.startglobalproperties. - Klicken Sie mit der rechten Maustaste auf das Strom Ordner auf der linken Seite und wählen Sie Export... aus dem Kontextmenü.

- Gehen Sie zu dem Ordner, in dem Sie die speichern möchten Strom key to als *.REG-Datei, geben Sie den Dateinamen ein und drücken Sie die Eingabetaste, um sie zu speichern.
Wiederherstellen von Benutzerordnern im Startmenü
- Doppelklicken Sie auf demselben PC unter demselben Benutzerkonto einfach auf die *.REG-Datei, die Sie zuvor erstellt haben.
- Klicken Sie auf einem anderen PC oder unter einem anderen Benutzerkonto auf Ihrem PC mit der rechten Maustaste auf die *.REG-Datei und wählen Sie Bearbeiten aus dem Kontextmenü.
- Korrigieren Sie den GUID-Wert wie unten gezeigt, damit er mit dem GUID-Wert übereinstimmt, den Sie unter dem Schlüssel haben
HKEY_CURRENT_USER\Software\Microsoft\Windows\CurrentVersion\CloudStore\Store\Cache\DefaultAccount\, dann speichern Sie die Datei.
- Doppelklicken Sie auf Ihre *.REG-Datei.
- Damit die von der Registrierungsoptimierung vorgenommenen Änderungen wirksam werden, müssen Sie austragen und melden Sie sich bei Ihrem Benutzerkonto an. Alternativ können Sie Neustart der Explorer-Shell.
Das ist es.
In Verbindung stehende Artikel:
- Festlegen des Standardlayouts für das Startmenü für Benutzer in Windows 10
- Sichern und Wiederherstellen des Startmenü-Layouts in Windows 10
- Umbenennen von Startmenüelementen in allen Apps in Windows 10
- Verschieben Sie bevorzugte Apps an den Anfang des Startmenüs in Windows 10
- Hinzufügen von Elementen zu allen Apps im Startmenü in Windows 10
- So pinnen Sie Regedit an das Startmenü in Windows 10 an
- Als anderer Benutzer ausführen zum Startmenü in Windows 10 hinzufügen
- Wie viele Verknüpfungen im Startmenü haben Sie in Windows 10?