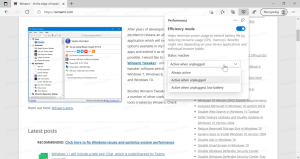Erstellen Sie eine Verknüpfung für die Aufgabenansicht in Windows 10
Windows 10 kommt mit einer brandneuen Funktion - virtuellen Desktops. Für Benutzer von Mac OS X oder Linux ist diese Funktion weder spektakulär noch aufregend, aber für gelegentliche PC-Benutzer, die Windows erst seit Ewigkeiten verwenden, ist es ein Schritt nach vorne. Die Möglichkeit, mehrere Desktops zu verwenden, besteht in Windows seit Windows 2000 auf API-Ebene. Mehrere Apps von Drittanbietern haben diese APIs verwendet, um virtuelle Desktops bereitzustellen, aber Windows 10 hat diese Funktion auf nützliche Weise out-of-the-box verfügbar gemacht. Um virtuelle Desktops zu verwalten, bietet Windows 10 die Task View-Funktion.

Windows 10 bietet eine Reihe von Möglichkeiten, um auf die Aufgabenansichtsfunktion zuzugreifen. Aufgabenansicht erscheint als Schaltfläche in der Taskleiste. Wenn Sie darauf klicken, wird ein Vollbildfenster geöffnet, das Fenster kombiniert, die Sie auf jedem virtuellen Desktop geöffnet haben. Es ermöglicht das Erstellen neuer virtueller Desktops,
Fenster neu anordnen zwischen ihnen und das Entfernen virtueller Desktops. Es hat auch eine enge Integration mit Zeitleiste in neueren Versionen des Betriebssystems.Werbung
Die Tastenkombinationen ist eine weitere effektivere und produktivere Alternative zur Maus.
Gestern haben wir endlich gesehen, wie es geht das Kontextmenü der Aufgabenansicht hinzufügen unter Windows 10
Sie sind vielleicht neugierig, was der Grund ist, eine zusätzliche Verknüpfung für die Aufgabenansicht zu erstellen?
Mit Ihrer benutzerdefinierten Verknüpfung können Sie:
- Um die Taskleistenschaltfläche auszublenden, heften Sie Ihre Verknüpfung an die Taskleiste an und verschieben Sie sie an eine beliebige Stelle. Die Standardschaltfläche kann nicht verschoben werden, sie befindet sich immer auf der linken Seite.
- Um eine benutzerdefinierte Symbolleiste in der Taskleiste zu erstellen und Ihre Verknüpfung dort abzulegen.
- So weisen Sie der Aufgabenansichtsfunktion eine benutzerdefinierte Tastenkombination zu.
- Um die Aufgabenansicht in das Startmenü einzufügen.
- Um es an die rechte Seite des Startmenüs anzuheften.
So fügen Sie das Kontextmenü der Aufgabenansicht in Windows 10 hinzu, Mach Folgendes.
- Klicken Sie mit der rechten Maustaste auf den leeren Bereich auf Ihrem Desktop. Wählen Sie im Kontextmenü Neu - Verknüpfung (siehe Screenshot).

- Geben Sie in das Verknüpfungszielfeld Folgendes ein oder kopieren Sie es und fügen Sie es ein:
Explorer-Shell{3080F90E-D7AD-11D9-BD98-0000947B0257}
- Verwenden Sie als Namen der Verknüpfung die Zeile "Aufgabenansicht" ohne Anführungszeichen. Eigentlich können Sie jeden beliebigen Namen verwenden. Klicken Sie auf die Schaltfläche Fertig stellen, wenn Sie fertig sind.

- Klicken Sie nun mit der rechten Maustaste auf die von Ihnen erstellte Verknüpfung und wählen Sie Eigenschaften.
- Auf der Abkürzung Registerkarte können Sie bei Bedarf ein neues Symbol angeben.
 Sie können ein beliebiges Symbol aus der Datei c:\windows\system32\shell32.dll verwenden, oder Sie können Laden Sie das folgende Symbol herunter:
Sie können ein beliebiges Symbol aus der Datei c:\windows\system32\shell32.dll verwenden, oder Sie können Laden Sie das folgende Symbol herunter:
- Klicken Sie auf OK, um das Symbol anzuwenden, und klicken Sie dann auf OK, um das Dialogfeld mit den Verknüpfungseigenschaften zu schließen.
Du bist fertig.

Der für die Verknüpfung verwendete Befehl ist ein spezieller Shell: Befehl, der es ermöglicht, verschiedene Applets der Systemsteuerung und Systemordner direkt zu öffnen. Weitere Informationen zu Shell: Befehle, die in Windows 10 verfügbar sind, finden Sie im folgenden Artikel:
Die Liste der Shell-Befehle in Windows 10
Jetzt können Sie diese Verknüpfung an eine beliebige Stelle verschieben, heften Sie es an die Taskleiste oder an den Start,zu Alle Apps hinzufügen oder zum Schnellstart hinzufügen (siehe wie es geht Schnellstart aktivieren). Du kannst auch einen globalen Hotkey zuweisen zu Ihrer Verknüpfung.
Das ist es.