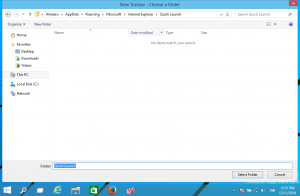Verschieben von Fenstern von einem virtuellen Desktop auf einen anderen in Windows 10
So verschieben Sie ein Fenster in Windows 10 von einem virtuellen Desktop auf einen anderen
Windows 10 verfügt über eine nützliche Funktion namens Task View. Es erlaubt, virtuelle Desktops, mit dem der Benutzer Apps organisieren und Fenster öffnen kann. Es ist möglich, Fenster zwischen virtuellen Desktops zu verschieben, um sie sinnvoll anzuordnen. In diesem Beitrag besprechen wir zwei Methoden, mit denen Sie ein geöffnetes App-Fenster zwischen Ihren virtuellen Desktops in Windows 10 verschieben können.
Werbung
Windows 10 enthält die Funktion für virtuelle Desktops, die auch als Aufgabenansicht bezeichnet wird. Für Benutzer von Mac OS X oder Linux ist diese Funktion weder spektakulär noch aufregend, aber für gelegentliche PC-Benutzer, die Windows erst seit Ewigkeiten verwenden, ist es ein Schritt nach vorne. Die Möglichkeit, mehrere Desktops zu verwenden, besteht in Windows seit Windows 2000 auf API-Ebene. Mehrere Apps von Drittanbietern haben diese APIs verwendet, um virtuelle Desktops bereitzustellen, aber Windows 10 hat diese Funktion auf nützliche Weise out-of-the-box verfügbar gemacht.
Schließlich hat Windows 10 eine Option zum Umbenennen eines virtuellen Desktops erhalten.
Ab Windows 10 Build 18963. Vor diesem Update wurden virtuelle Desktops einfach "Desktop 1", "Desktop 2" usw. genannt. Schließlich können Sie ihnen aussagekräftige Namen wie "Office", "Browser" usw. Sehen
Umbenennen eines virtuellen Desktops in Windows 10
Sie können zwischen virtuellen Desktops über die Benutzeroberfläche der Taskansicht oder mit einer globalen Tastenkombination (Hotkey) wechseln. Sehen wir uns diese Methoden an.
So verschieben Sie ein Fenster in Windows 10 von einem virtuellen Desktop auf einen anderen:
- Klicken Sie in der Taskleiste auf die Schaltfläche Aufgabenansicht.

- Alternative, drücke Win + Tab um die Aufgabenansicht zu öffnen.
- Erstellen Sie einen neuen virtuellen Desktop Falls erforderlich.
- Bewegen Sie in der Aufgabenansicht den Mauszeiger über die Miniaturansicht des virtuellen Desktops, aus der Sie ein Fenster verschieben möchten. Sie sehen eine Vorschau dieses Desktops.

- Klicken Sie auf die Miniaturansicht des App-Fensters und ziehen Sie es auf den gewünschten (Ziel-)Desktop.
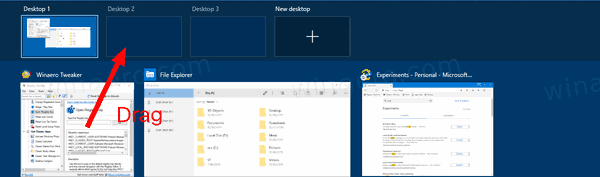
- Wiederholen Sie den Vorgang für alle Fenster, die Sie verschieben möchten, und klicken Sie dann auf einen Desktop, zu dem Sie wechseln möchten.
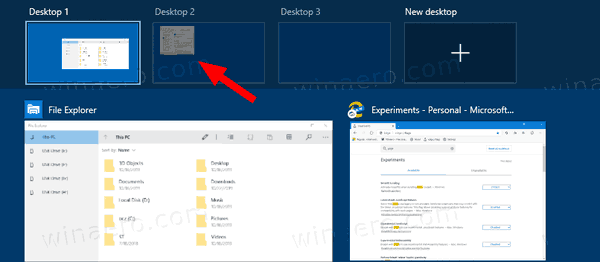
Du bist fertig.
Sie können auch mit einem Fenster-Kontextmenübefehl zu einem anderen virtuellen Desktop wechseln.
Verschieben eines Fensters von einem virtuellen Desktop zu einem anderen über das Kontextmenü
- Klicken Sie in der Taskleiste auf die Schaltfläche Aufgabenansicht.

- Alternative, drücke Win + Tab um die Aufgabenansicht zu öffnen.
- Erstellen Sie einen neuen virtuellen Desktop Falls erforderlich.
- Klicken Sie mit der rechten Maustaste auf eine Miniaturansicht eines Fensters, das Sie auf einen anderen virtuellen Desktop verschieben möchten.

- Auswählen Verschieben 2 > 'Desktop-Name' und wählen Sie den gewünschten Desktop aus dem Dropdown-Menü aus.
Du bist fertig!
Artikel von Interesse.
- Neuen virtuellen Desktop in Windows 10 hinzufügen
- Entfernen Sie den virtuellen Desktop in Windows 10
- Deaktivieren Sie das Umschalten des virtuellen Desktops beim Mauszeigen in der Aufgabenansicht
- Erstellen Sie eine Verknüpfung für die Aufgabenansicht in Windows 10
- Kontextmenü der Aufgabenansicht in Windows 10 hinzufügen
- So machen Sie ein Fenster auf allen virtuellen Desktops in Windows 10 sichtbar
- Hotkeys zum Verwalten von virtuellen Desktops in Windows 10 (Aufgabenansicht)
- Task View ist eine Funktion für virtuelle Desktops in Windows 10