Kontextmenü für Groß-/Kleinschreibung hinzufügen in Windows 10
In unserem vorherigen Artikel haben wir gesehen, wie Sie die integrierte Funktion von Windows 10 verwenden, die es ermöglicht, den Groß-/Kleinschreibungsmodus für Ordner zu aktivieren. Um Zeit zu sparen, können Sie Ihren Ordnern ein spezielles Kontextmenü hinzufügen, um die Groß-/Kleinschreibung direkt zu aktivieren oder zu deaktivieren, ohne ein neues Eingabeaufforderungsfenster zu öffnen. Dies ist sehr nützlich, insbesondere für WSL-Benutzer.
Werbung
Wie Sie vielleicht bereits wissen, behandelt das Windows-Dateisystem NTFS Datei- und Ordnernamen ohne Beachtung der Groß-/Kleinschreibung. Für das Betriebssystem und die Apps sind MyFile.txt und myfile.txt beispielsweise dieselbe Datei. Unter Linux sieht die Sache jedoch anders aus. Für dieses Betriebssystem sind dies zwei verschiedene Dateien. Dieser Verhaltensunterschied kann bei WSL-Benutzern zu Problemen führen.
Ab Windows Insider Build 17093 gibt es eine neue Möglichkeit, Groß-/Kleinschreibung bei Dateien in Windows zu handhaben: die verzeichnisspezifische Groß-/Kleinschreibung. Diese Fähigkeit wurde hinzugefügt, um dem Benutzer eine bessere Interoperabilität bei der Verwendung von Dateien mit Berücksichtigung der Groß-/Kleinschreibung zu ermöglichen. Sie können es auch mit normalen Windows-Anwendungen verwenden. Ab Windows 10 Build 17110 ist dieses Verhalten die Standardeinstellung.

Microsoft hat ein neues Flag hinzugefügt, bei dem die Groß-/Kleinschreibung beachtet wird, das auf Verzeichnisse angewendet werden kann. Bei Verzeichnissen, für die dieses Flag gesetzt ist, wird bei allen Vorgängen an Dateien in diesem Verzeichnis die Groß-/Kleinschreibung beachtet, unabhängig davon, ob FILE_FLAG_POSIX_SEMANTICS angegeben wurde. Dies bedeutet, dass alle Anwendungen auf diese Dateien zugreifen können, wenn Sie zwei Dateien in einem Verzeichnis haben, die sich nur durch die Groß-/Kleinschreibung unterscheiden.
Um diese Funktion zu aktivieren oder zu deaktivieren, sollten Sie das integrierte fsutil.exe App. Details finden Sie im Artikel
Aktivieren Sie den Groß-/Kleinschreibungsmodus für Ordner in Windows 10
Um Zeit zu sparen, können Sie Ordnern das Kontextmenü der Groß-/Kleinschreibung hinzufügen. Hier ist, wie.
So fügen Sie das Kontextmenü der Groß-/Kleinschreibung in Windows 10 hinzu, Mach Folgendes.
- Laden Sie die folgenden Registrierungsdateien herunter: Registrierungsdateien herunterladen.
- Extrahieren Sie sie in einen beliebigen Ordner, z. in Ihren Desktop-Ordner.
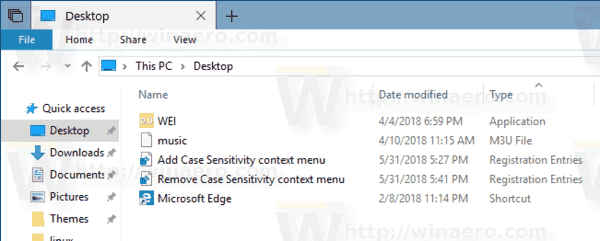
- Doppelklicken Sie auf die Datei Kontext-Menü für Groß-/Kleinschreibung hinzufügen.reg
- Bestätigen Sie die UAC-Eingabeaufforderung.

Du bist fertig. Klicken Sie mit der rechten Maustaste auf einen beliebigen Ordner, um das Menü anzuzeigen. Siehe den folgenden Screenshot.

Halten Sie nun die Umschalttaste auf der Tastatur gedrückt und klicken Sie dann mit der rechten Maustaste auf einen Ordner, um das erweiterte Kontextmenü anzuzeigen. Dort sehen Sie zusätzliche Befehle für Ordner, für deren Zugriff Administratorrechte erforderlich sind.

Wie es funktioniert
Die obigen Registrierungsdateien fügen dem Kontextmenü die folgenden Befehle hinzu
- So zeigen Sie den aktuellen Groß-/Kleinschreibungsmodus an:
fsutil.exe-Datei queryCaseSensitiveInfo "Pfad zu einem Ordner" - So aktivieren Sie den Groß-/Kleinschreibungsmodus:
fsutil.exe Datei setCaseSensitiveInfo "Pfad zu einem Ordner" aktivieren - So deaktivieren Sie den Groß-/Kleinschreibungsmodus:
fsutil.exe Datei setCaseSensitiveInfo "Pfad zu einem Ordner" deaktivieren
Die folgenden Einträge werden erstellt, sobald Sie die Dateien importieren.
[HKEY_CLASSES_ROOT\Directory\shell\CaseSensitivityMenu] [HKEY_CLASSES_ROOT\Directory\Background\shell\CaseSensitivityMenu] [HKEY_CLASSES_ROOT\Drive\shell\CaseSensitivityMenu] [HKEY_CLASSES_ROOT\Directory\shell\CaseSensitivityMenuAdmin] [HKEY_CLASSES_ROOT\Directory\Background\shell\CaseSensitivityMenuAdmin] [HKEY_CLASSES_ROOT\Drive\shell\CaseSensitivityMenuAdmin]
Sehen Sie, wie Sie zu einem Registrierungsschlüssel wechseln mit einem klick. Sehen Sie sich auch unsere ausgezeichnete Referenz zum Windows-Registrierungseditor hier an: Registrierungseditor-App.
Das ist es.

