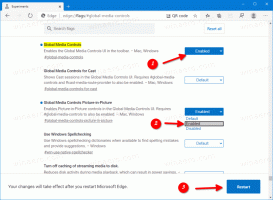Erstellen Sie eine Ordnerverknüpfung für Offlinedateien in Windows 10
Wie Sie vielleicht bereits wissen, ist Offlinedateien eine spezielle Funktion von Windows, mit der Sie lokal auf Dateien zugreifen können, die auf einer Netzwerkfreigabe gespeichert sind, auch wenn Sie nicht mit diesem Netzwerk verbunden sind. In der modernen Windows-Version enthält es einen speziellen "Immer Offline"-Modus, der Ihre Bandbreite spart, indem Sie regelmäßig Dateien zwischen Ihrem PC und der entsprechenden Netzwerkfreigabe synchronisieren.
Werbung
Um Ihre Offlinedateien zu überprüfen und zu verwalten, können Sie ein spezielles Systemsteuerungs-Applet, Sync Center, verwenden. Die Funktion Offlinedateien ist Teil der Sync Center-App.
Offlinedateien verwalten, müssen Sie die folgenden Schritte ausführen.
- Öffne den Klassiker Schalttafel App.
- Wechseln Sie die Ansicht entweder auf "Große Symbole" oder "Kleine Symbole", wie unten gezeigt.

- Suchen Sie das Synchronisierungscenter-Symbol.

- Öffnen Sie das Synchronisierungscenter und klicken Sie auf den Link
Offlinedateien verwalten auf der Linken.

- Klicken Sie auf die Zeigen Sie Ihre Offlinedateien an Taste.

Dadurch wird der Ordner Offlinedateien geöffnet.
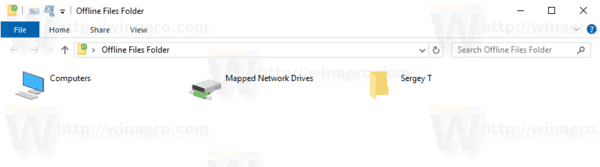
Es ist ein ziemlich langes Verfahren. Um Zeit zu sparen, können Sie eine spezielle Verknüpfung erstellen, um den Ordner Offlinedateien direkt mit einem Klick zu öffnen.
So erstellen Sie die Verknüpfung für den Offlinedateiordner in Windows 10, Mach Folgendes.
- Öffnen Sie den Ordner Offlinedateien wie oben beschrieben.
- Klicken und halten Sie die linke Maustaste auf das Ordnersymbol in der Adressleiste.
- Ziehen Sie es auf den Desktop.
- Die Verknüpfung ist jetzt erstellt.

Alternativ können Sie dieselbe Verknüpfung manuell erstellen, indem Sie einen speziellen Befehl als Ziel der Verknüpfung verwenden.
Ordnerverknüpfung für Offlinedateien manuell erstellen
- Klicken Sie mit der rechten Maustaste auf den leeren Bereich auf Ihrem Desktop. Wählen Sie Neu - Verknüpfung aus dem Kontextmenü (siehe Screenshot).

- Geben Sie in das Verknüpfungszielfeld Folgendes ein oder kopieren Sie es und fügen Sie es ein:
Explorer.exe-Shell{AFDB1F70-2A4C-11d2-9039-00C04F8EEB3E}Siehe folgenden Screenshot:
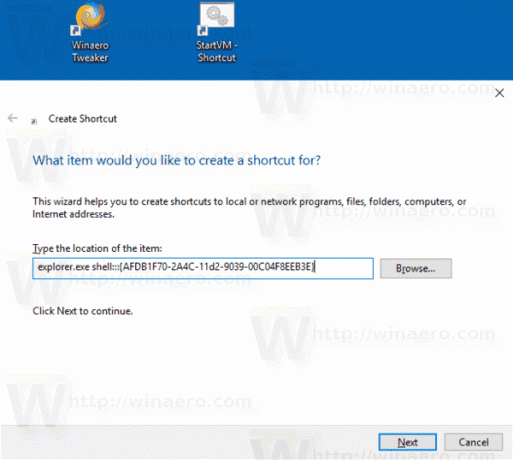
- Verwenden Sie als Namen der Verknüpfung die Zeile "Offline-Dateiordner" ohne Anführungszeichen. Eigentlich können Sie jeden beliebigen Namen verwenden. Klicken Sie auf die Schaltfläche Fertig stellen, wenn Sie fertig sind.

- Klicken Sie nun mit der rechten Maustaste auf die von Ihnen erstellte Verknüpfung und wählen Sie Eigenschaften.
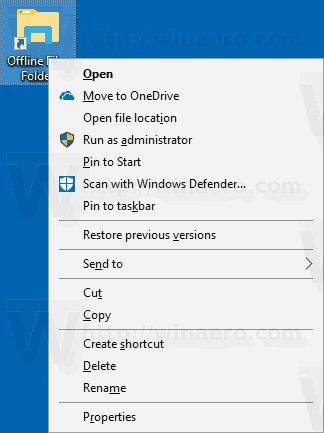
- Auf der Registerkarte Verknüpfung können Sie bei Bedarf ein neues Symbol angeben. Das passende Icon finden Sie im
%SystemRoot%\system32\cscui.dllDatei. Klicken Sie auf OK, um das Symbol anzuwenden, und klicken Sie dann auf OK, um das Dialogfeld mit den Verknüpfungseigenschaften zu schließen.
Jetzt können Sie diese Verknüpfung an eine beliebige Stelle verschieben, heften Sie es an die Taskleiste oder an den Start,zu Alle Apps hinzufügen oder zum Schnellstart hinzufügen (siehe wie es geht Schnellstart aktivieren). Du kannst auch einen globalen Hotkey zuweisen zu Ihrer Verknüpfung.
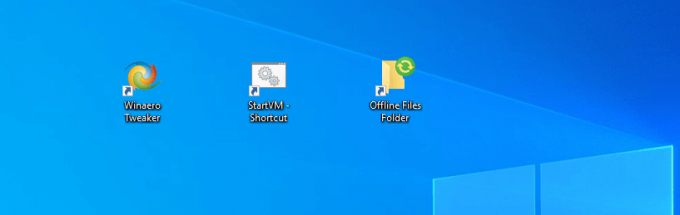
Der für die Verknüpfung verwendete Befehl ist ein spezieller Shell: Befehl, der es ermöglicht, verschiedene Applets der Systemsteuerung und Systemordner direkt zu öffnen. Weitere Informationen zu Shell: Befehle, die in Windows 10 verfügbar sind, finden Sie im folgenden Artikel:
Die Liste der Shell-Befehle in Windows 10
Das ist es.
In Verbindung stehende Artikel:
- Aktivieren Sie Offlinedateien in Windows 10
- Aktivieren Sie den Always Offline-Modus für Dateien in Windows 10