So deaktivieren Sie die Leistungsdrosselung in Windows 10 [Neueste Versionen]
Neuere Windows 10-Versionen verfügen über eine neue Funktion namens "Power Throttling". Es sollte die Akkulaufzeit von Laptops und Tablets auf Prozessoren verbessern, die es unterstützen. Hier erfahren Sie, was diese Funktion ist und wie Sie sie deaktivieren können.
Werbung
Die Hauptidee hinter der Funktion besteht darin, die CPU-Ressourcen für inaktive Apps zu begrenzen. Wenn eine Anwendung minimiert ist oder im Hintergrund ausgeführt wird, verwendet sie weiterhin Ihre Systemressourcen. Bei solchen Apps versetzt das Betriebssystem die CPU in die energieeffizientesten Betriebsmodi – die Arbeit wird erledigt, aber für diese Arbeit wird minimaler Akkuverbrauch verbraucht. Ein spezieller intelligenter Algorithmus erkennt aktive Benutzeraufgaben und hält sie am Laufen, während alle anderen Prozesse gedrosselt werden. Der Task-Manager kann verwendet werden, um den Status solcher Apps zu ermitteln. Da ist ein
dedizierte Spalte "Power Throttling" im Task-Manager auf der Registerkarte Details, die dies anzeigt.
Zuvor konnten Sie die Power Throttling-Funktion deaktivieren, indem Sie die Hochleistungs-Energiesparplan in Windows 10. Im Fall Creators Update (Windows 10, Version 1709) gibt es eine dedizierte Gruppenrichtlinienoption, mit der die Leistungsdrosselung deaktiviert werden kann. Hier ist, wie.
Um die Power Throttling-Funktion zu deaktivieren, stellen Sie sicher, dass Sie als Administrator angemeldet bevor Sie fortfahren.
So deaktivieren Sie die Leistungsdrosselung in Windows 10, Mach Folgendes.
- Offen Registierungseditor.
- Gehen Sie zum folgenden Registrierungsschlüssel:
HKEY_LOCAL_MACHINE\SYSTEM\CurrentControlSet\Control\Power\PowerThrottling
Tipp: Siehe So springen Sie mit einem Klick zum gewünschten Registrierungsschlüssel.
Wenn Sie keinen solchen Schlüssel haben, erstellen Sie ihn einfach.
- Erstellen Sie hier einen neuen 32-Bit-DWORD-Wert PowerThrottlingAus. Hinweis: Auch wenn Sie mit 64-Bit-Windows, müssen Sie weiterhin ein 32-Bit-DWORD als Werttyp verwenden.
Setzen Sie ihn auf 1, um die Leistungsdrosselung zu deaktivieren.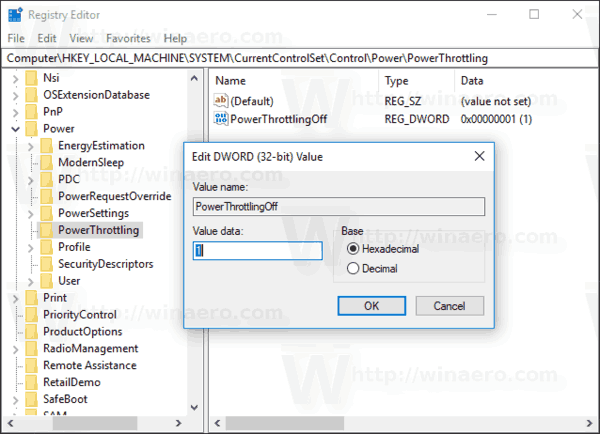
- Damit die von der Registrierungsoptimierung vorgenommenen Änderungen wirksam werden, müssen Sie Windows 10 neu starten.
Du bist fertig!
Später können Sie die löschen PowerThrottlingAus Wert, um die Funktion wieder zu aktivieren.
Um Ihnen Zeit zu sparen, habe ich gebrauchsfertige Registrierungsdateien erstellt. Sie können sie hier herunterladen:
Registrierungsdateien herunterladen
Der Rückgängig-Tweak ist enthalten.
Deaktivieren Sie die Leistungsdrosselung mit dem Editor für lokale Gruppenrichtlinien
Wenn Sie Windows 10 Pro, Enterprise oder Education ausführen Auflage, können Sie die lokale Gruppenrichtlinien-Editor-App verwenden, um die oben genannten Optionen mit einer GUI zu konfigurieren.
- Drücken Sie Gewinnen + R Tasten zusammen auf Ihrer Tastatur und geben Sie ein:
gpedit.msc
Drücken Sie Enter.

- Der Gruppenrichtlinien-Editor wird geöffnet. Gehe zu Computerkonfiguration\Administrative Vorlagen\System\Energieverwaltung\Energiedrosselungseinstellungen. Aktivieren Sie die Richtlinienoption Schalten Sie die Leistungsdrosselung aus Wie nachfolgend dargestellt.
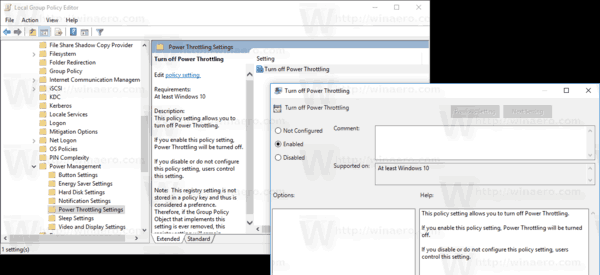
Das ist es.
