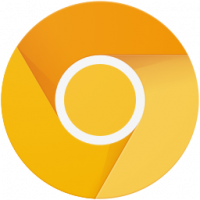Aktivieren Sie den Bildschirmschoner-Passwortschutz in Windows 10
Eine der neuen Funktionen von Windows Vista war die Aufnahme schöner, schöner Bildschirmschoner. Dazu gehören Bubbles, Ribbons, Mystify und Aurora. Alle späteren Versionen von Windows wie Windows 7, Windows 8 und Windows 10 enthalten Bubbles, Ribbons und Mystify, obwohl Aurora- und Windows Energy-Bildschirmschoner weggelassen werden. Bildschirmschoner dienen nicht nur der Unterhaltung. Sie können verwendet werden, um Ihre Benutzersitzung mit einem Kennwort zu schützen.
Werbung
Bildschirmschoner wurden entwickelt, um sehr alte CRT-Displays vor Beschädigungen durch Probleme wie das Einbrennen des Bildschirms zu bewahren. Heutzutage werden sie meist verwendet, um den PC zu personalisieren oder die Sicherheit durch einen zusätzlichen Passwortschutz zu erhöhen.
Tipp: Sehen Sie, wie es geht Bildschirmschoner in Windows 10 mit geheimen versteckten Optionen anpassen.
Ein Bildschirmschoner kann zusätzlichen Schutz vor unbefugtem Zugriff bieten, wenn Sie Ihr Gerät am Arbeitsplatz oder an einem anderen Ort unbeaufsichtigt lassen. Wenn Ihr Benutzerkonto über ein Kennwort verfügt, möchten Sie möglicherweise den Bildschirmschoner aktivieren und konfigurieren, um Ihre Benutzersitzung automatisch zu sperren, wenn Sie Ihren PC verlassen. Wenn Sie zurückkehren, können Sie den Bildschirmschoner schließen und Ihre Anmeldeinformationen eingeben, um Zugriff auf Ihre Benutzersitzung zu erhalten.
So aktivieren Sie den Bildschirmschoner-Passwortschutz in Windows 10, Mach Folgendes.
- Offen Einstellungen.
- Gehen Sie zu Personalisierung – Bildschirm sperren.
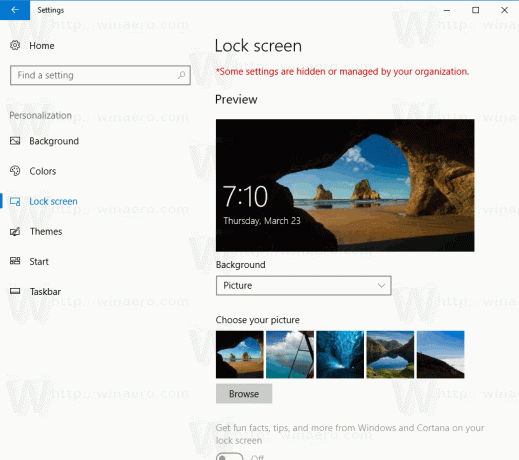
- Scrollen Sie auf der rechten Seite nach unten, bis Sie den Link sehen Bildschirmschonereinstellungen. Klicken Sie darauf, um die Bildschirmschoneroptionen zu öffnen.
 Tipp: Es gibt eine Reihe anderer Möglichkeiten, auf die Bildschirmschoneroptionen in Windows 10 zuzugreifen. Hier können Sie sie kennenlernen: Alle Möglichkeiten zum Zugriff auf Bildschirmschoner-Optionen in Windows 10
Tipp: Es gibt eine Reihe anderer Möglichkeiten, auf die Bildschirmschoneroptionen in Windows 10 zuzugreifen. Hier können Sie sie kennenlernen: Alle Möglichkeiten zum Zugriff auf Bildschirmschoner-Optionen in Windows 10
- Das Dialogfenster Bildschirmschoneroptionen wird auf dem Bildschirm angezeigt.
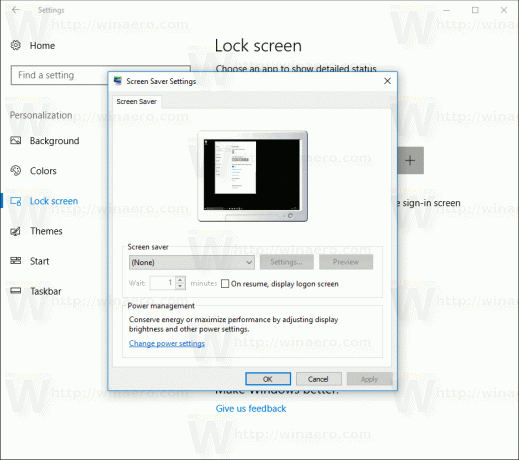
Wählen Sie dort einen Bildschirmschoner aus der Liste aus, falls Sie dies noch nicht getan haben (Sie können jeden Bildschirmschoner verwenden).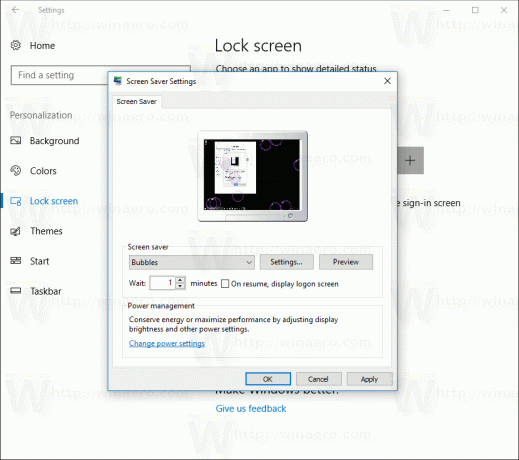
- Aktivieren Sie die Option Beim Fortsetzen den Anmeldebildschirm anzeigen.
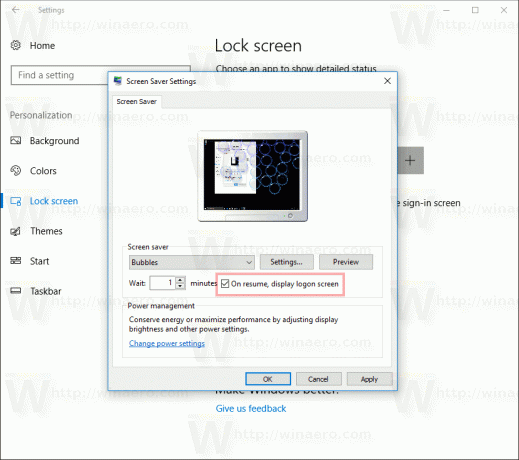
- Optional können Sie unter "Warten" den Bildschirmschoner-Timeout konfigurieren. Mit der Auf-Ab-Steuerung kann eingestellt werden, nach wie vielen Minuten Inaktivität das Betriebssystem den ausgewählten Bildschirmschoner anzeigt.
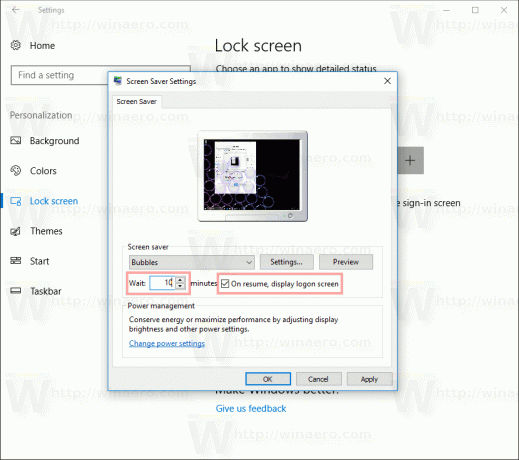
Das ist es.