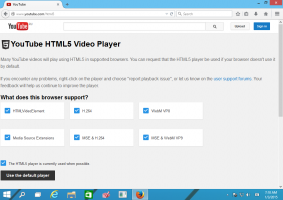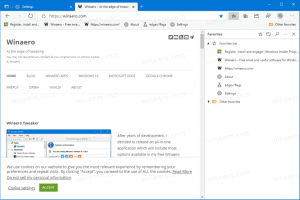Lupe vor der Anmeldung in Windows 10 automatisch starten
So starten Sie die Lupe automatisch vor der Anmeldung in Windows 10
Die Bildschirmlupe ist ein Bedienungshilfen-Tool, das mit Windows 10 gebündelt ist. Wenn die Lupe aktiviert ist, vergrößert sie einen Teil oder den gesamten Bildschirm, damit Sie Wörter und Bilder besser sehen können. Es ist möglich, Magnifier zu starten, bevor Sie sich bei Ihrem Benutzerkonto anmelden. Hier sind zwei Methoden, mit denen Sie diese Funktion aktivieren können.
Jede moderne Windows-Version verfügt über Barrierefreiheitsoptionen. Sie sind enthalten, damit Menschen mit eingeschränktem Seh-, Hör-, Sprach- oder anderen Problemen leichter mit Windows arbeiten können. Die Barrierefreiheitsfunktionen verbessern sich mit jeder Version.
Die Lupe ist eines der klassischen Eingabehilfen, mit dem Sie einen Teil des Bildschirms in Windows 10 vorübergehend vergrößern können. Früher als Microsoft Magnifier bekannt, erstellt es eine Leiste am oberen Bildschirmrand, die die Position des Mauszeigers stark vergrößert.
In Windows 10 können Sie verschiedene Methoden verwenden, um
Lupe starten und stoppen. Sie können es auch automatisch starten, bevor Sie sich bei Ihrem Benutzerkonto anmelden. Hier ist, wie es gemacht werden kann.So starten Sie die Lupe automatisch vor der Anmeldung in Windows 10:
- Öffne das Einstellungen-App.
- Gehe zu Einfacher Zugriff > Lupe.
- Auf der rechten Seite schalten Sie die ein oder aus Lupe starten, bevor Sie sich für alle anmelden Kontrollkästchen unter Lupe verwenden.
- Du bist fertig.
Alternativ können Sie diese Funktion mit einer Registrierungsoptimierung aktivieren.
Aktivieren Sie die Autostart-Lupe vor der Anmeldung in der Registrierung
- Öffne das Registrierungseditor-App.
- Gehen Sie zum folgenden Registrierungsschlüssel.
HKEY_LOCAL_MACHINE\SOFTWARE\Microsoft\Windows NT\CurrentVersion\AccessibilitySo rufen Sie einen Registrierungsschlüssel auf mit einem klick. - Auf der rechten Seite ändern oder erstellen Sie einen neuen String (REG_SZ)-Wert Lupe.
Hinweis: Auch wenn Sie mit 64-Bit-Windows Sie müssen weiterhin einen 32-Bit-DWORD-Wert erstellen. - Setzen Sie den Wert auf
Anum die Funktion zu aktivieren. - Setzen Sie es auf einen leeren Wert, um es zu deaktivieren.
- Damit die von der Registrierungsoptimierung vorgenommenen Änderungen wirksam werden, müssen Sie austragen und melden Sie sich bei Ihrem Benutzerkonto an.
Sie können Ihre Zeit sparen, indem Sie die folgenden Registrierungsdateien herunterladen.
Registrierungsdateien herunterladen
Der Rückgängig-Tweak ist enthalten.
Das ist es.