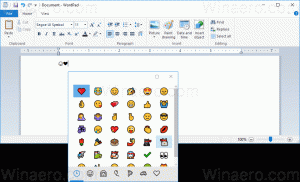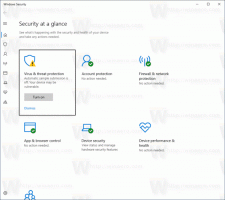Umbenennen von Speicherpool in Speicherplätze in Windows 10
Speicherplätze schützen Ihre Daten vor Laufwerksausfällen und erweitern den Speicher im Laufe der Zeit, wenn Sie Ihrem PC Laufwerke hinzufügen. Sie können Speicherplätze verwenden, um zwei oder mehr Laufwerke in einem Speicherpool zu gruppieren und dann die Kapazität dieses Pools zu verwenden, um virtuelle Laufwerke zu erstellen, die als Speicherplätze bezeichnet werden. So benennen Sie einen vorhandenen Speicherpool um.
Werbung
In Speicherplätzen werden normalerweise zwei Kopien Ihrer Daten gespeichert. Wenn also eines Ihrer Laufwerke ausfällt, haben Sie immer noch eine intakte Kopie Ihrer Daten. Wenn die Kapazität knapp wird, können Sie dem Speicherpool weitere Laufwerke hinzufügen.
Sie können in Windows 10 die folgenden Speicherbereiche erstellen:
- Einfache Räume sind für eine höhere Leistung ausgelegt, schützen Ihre Dateien jedoch nicht vor Laufwerksausfällen. Sie eignen sich am besten für temporäre Daten (wie Video-Rendering-Dateien), Bildeditor-Scratch-Dateien und zwischengeschaltete Compiler-Objektdateien. Einfache Spaces erfordern mindestens zwei Laufwerke, um nützlich zu sein.
- Spiegelräume sind für eine höhere Leistung ausgelegt und schützen Ihre Dateien vor Laufwerksausfällen, indem mehrere Kopien aufbewahrt werden. Zwei-Wege-Spiegelungsbereiche erstellen zwei Kopien Ihrer Dateien und können den Ausfall eines Laufwerks tolerieren, während Drei-Wege-Spiegelungsbereiche den Ausfall von zwei Laufwerken tolerieren können. Spiegelspeicherplätze eignen sich gut zum Speichern einer breiten Palette von Daten, von einer universellen Dateifreigabe bis hin zu einer VHD-Bibliothek. Wenn ein Spiegelspeicherbereich mit dem Resilient File System (ReFS) formatiert wird, behält Windows automatisch Ihre Datenintegrität bei, wodurch Ihre Dateien noch widerstandsfähiger gegen Laufwerksausfälle werden. Zwei-Wege-Spiegelungsbereiche erfordern mindestens zwei Laufwerke, und Drei-Wege-Spiegelungsbereiche erfordern mindestens fünf.
- Paritätsräume sind auf Speichereffizienz ausgelegt und schützen Ihre Dateien vor Laufwerksausfällen, indem mehrere Kopien aufbewahrt werden. Paritätsräume eignen sich am besten für Archivdaten und Streaming-Medien wie Musik und Videos. Dieses Speicherlayout erfordert mindestens drei Laufwerke, um Sie vor dem Ausfall eines einzelnen Laufwerks zu schützen, und mindestens sieben Laufwerke, um Sie vor dem Ausfall von zwei Laufwerken zu schützen.
Sie können jedem vorhandenen Speicherplatz neue Laufwerke hinzufügen. Die Laufwerke können interne oder externe Festplatten oder Solid-State-Laufwerke sein. Sie können eine Vielzahl von Laufwerkstypen mit Speicherplätzen verwenden, einschließlich USB-, SATA- und SAS-Laufwerke.
So benennen Sie einen Speicherpool in Speicherplätzen in Windows 10 um, Mach Folgendes.
- Verbinden Sie Ihr neues Laufwerk mit dem Computer.
- Öffne das Einstellungen-App.

- Gehe zu System -> Lagerung.
- Klicken Sie rechts auf den Link Speicherplätze verwalten.

- Klicken Sie im nächsten Dialog auf die Schaltfläche Einstellungen ändern und Bestätigen Sie die UAC-Eingabeaufforderung.

- Klick auf den Link Pool umbenennen für den Pool, den Sie umbenennen möchten.
- Geben Sie auf der nächsten Seite einen neuen Namen für Ihren Pool ein und Sie sind fertig.
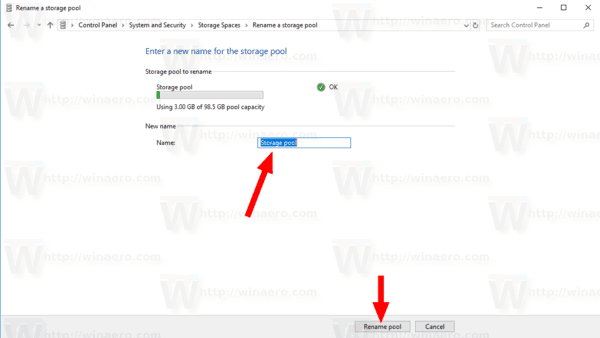
Alternativ können Sie PowerShell verwenden, um einen Pool umzubenennen.
Umbenennen eines Speicherpools mit PowerShell
- Öffnen Sie PowerShell als Administrator. Tipp: Sie können Kontextmenü "PowerShell als Administrator öffnen" hinzufügen.
- Geben Sie den folgenden Befehl ein oder kopieren Sie ihn und fügen Sie ihn ein:
Get-StoragePool.
- Beachten Sie das Freundlicher Name Wert für den Speicherplatz, den Sie entfernen möchten.
- Führen Sie nun den folgenden Befehl aus:
Set-StoragePool -FriendlyName "Aktueller Name" -NewFriendlyName "Neuer Name, den Sie festlegen möchten". Ersetzen Sie die entsprechenden Teile durch die tatsächlichen Werte.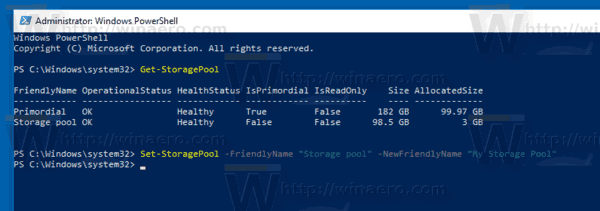
Das ist es.
In Verbindung stehende Artikel:
- Laufwerk zum Speicherpool von Speicherplätzen in Windows 10 hinzufügen
- Optimieren Sie die Laufwerksnutzung im Speicherpool in Windows 10
- Verknüpfung zum Erstellen von Speicherplätzen in Windows 10
- Erstellen Sie einen neuen Pool in Speicherplätzen in Windows 10
- Erstellen Sie Speicherplatz für den Speicherpool in Windows 10
- Löschen Sie Speicherplatz aus dem Speicherpool in Windows 10